Si vous utilisez Microsoft Edge et que vous souhaitez bénéficier de la meilleure des sécurités possibles, le navigateur offre pléthore de paramètres pour vous aider à atteindre cet objectif.
Une option SmartScreen vous protège des sites et des fichiers malveillants. Une autre bloque les téléchargements d’applications suspectes. Un vérificateur de typosquattage vous avertit si vous avez fait une erreur de frappe sur une URL. Enfin, une option vous permet de choisir un mode de sécurité spécifique pour immuniser votre navigateur contre les logiciels malveillants.
Microsoft Edge est le navigateur internet développé par Microsoft pour remplacer l’emblématique Internet Explorer. Basé sur un moteur Chromium (comme Chrome), Edge est un navigateur moderne et puissant.
- Téléchargements : 16
- Date de sortie : 13/09/2022
- Auteur : Microsoft
- Licence : Licence gratuite
- Catégories :
Internet - Système d’exploitation : Android – Linux – Windows 7/8/8.1/10/11 – iOS iPhone / iPad – macOS
Accéder aux options de sécurité
Pour accéder aux options de sécurité, cliquez sur l’icône de menu en haut à droite (les trois points horizontaux), sélectionnez Paramètres, puis cliquez sur Confidentialité, recherche, et services. Faites défiler l’écran vers le bas jusqu’à ce que vous voyiez la section Sécurité.
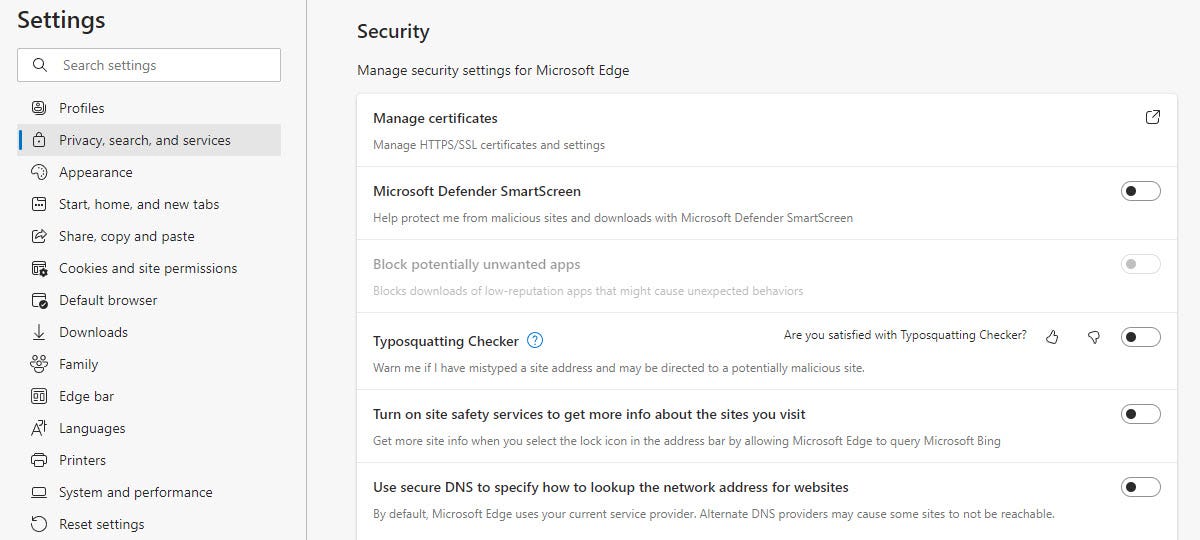
Capture d’écran par Lance Whitney.
1. Activez Microsoft Defender SmartScreen
La première option nommée SmartScreen vous protège contre les sites et les téléchargements malveillants. Il s’agit d’une fonction utile qui stoppe automatiquement le chargement de sites et de fichiers jugés suspects. SmartScreen génère cela dit parfois de faux positifs, ce qui est gênant lorsque vous essayez de télécharger un fichier que vous savez sans risques. Si vous rencontrez trop de faux positifs, vous pouvez toujours le désactiver, ne serait-ce que temporairement.
2. Bloquer les applications potentiellement indésirables
L’option suivante, Bloquer les applications potentiellement indésirables, arrête automatiquement les téléchargements d’applications potentiellement indésirables (PUA) qui peuvent ralentir votre système, afficher des publicités indésirables ou tenter d’installer des logiciels en sous-main. Les applications bloquées ne sont pas forcément malveillantes, mais parfois juste pénibles. Comme SmartScreen, cette option peut occasionnellement donner lieu à de faux positifs. Désactivez-la si vous êtes surs de vous.
3. Activer le vérificateur de typosquattage
La troisième option, le Vérificateur de typosquattage, vous avertit si vous avez fait une erreur de frappe sur une URL et que vous êtes redirigé vers un site Web potentiellement malveillant. Le typosquattage consiste pour des cybercriminels à créer des sites Web malveillants qui imitent les URL de sites légitimes en ajoutant, supprimant ou modifiant certains caractères. Activez cette option et le vérificateur de typosquattage vous alertera si vous essayez d’accéder à l’un de ces sites.
4. Activer les services de sécurité du site
La quatrième option, Activez les services de sécurité du site permet d’obtenir plus d’informations sur les sites que vous visitez. En cliquant sur l’icône de verrou dans la barre d’adresse, vous obtiendrez des informations supplémentaires sur le domaine sur lequel vous surfez. On y trouve des informations telles que le protocole de connexion, le nombre de cookies utilisés et le nombre de traqueurs bloqués.
5. Utiliser un DNS sécurisé
L’option suivante, Utiliser un DNS sécurisé évite le détournement de DNS. Cette pratique consiste à détourner des requêtes DNS pour rediriger vos demandes vers des sites malveillants. Pour se prémunir contre ce type d’attaques, de nombreux fournisseurs de DNS utilisent une fonction appelée Secure DNS. Par défaut, Edge utilise le DNS de votre entreprise ou fournisseur d’accès, qui peut ou non utiliser Secure DNS. Pour être sûr d’être bien protégé, activez cette option et cliquez sur le paramètre pour Choisir votre fournisseur de services. Vous pouvez alors choisir un autre fournisseur DNS dans la liste, comme Google, NextDNS ou OpenDNS, qui utilisent tous Secure DNS.
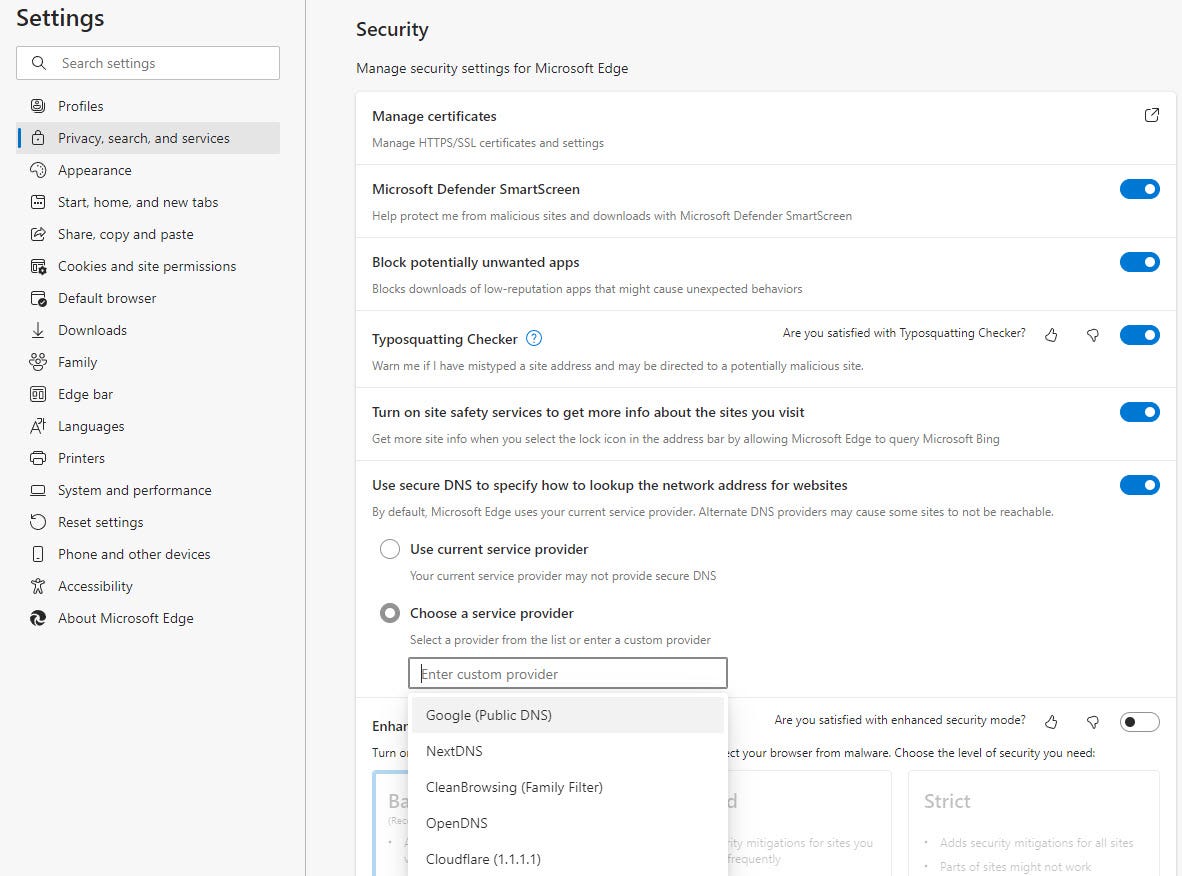
Capture d’écran par Lance Whitney.
6. Améliorer votre sécurité sur le Web.
Plus bas sur la même page, Edge propose un mode de sécurité renforcée pour naviguer sur le web de manière plus sécurisée. Activez l’option Améliorez votre sécurité sur le web et vous pourrez choisir parmi trois niveaux différents : Basique, Normal ou Strict.
Basique active la protection de sécurité pour les sites moins connus et ne limite pas le fonctionnement de sites web. Équilibré active la protection de sécurité pour les sites peu visités et devrait fonctionner avec la plupart des sites Web. Strict active la protection de sécurité pour tous les sites Web, mais peut entraîner des conflits avec certains sites ou modules présents sur les sites.
Vous pouvez commencer par l’option Normal et voir si les sites que vous visitez fonctionnent toujours bien. Si vous rencontrez des problèmes, deux choses sont possibles. Passez au niveau Basique ou ajoutez le site Web qui ne fonctionne pas correctement en tant qu’exception en sélectionnant le paramètre Exceptions et en ajoutant son URL.
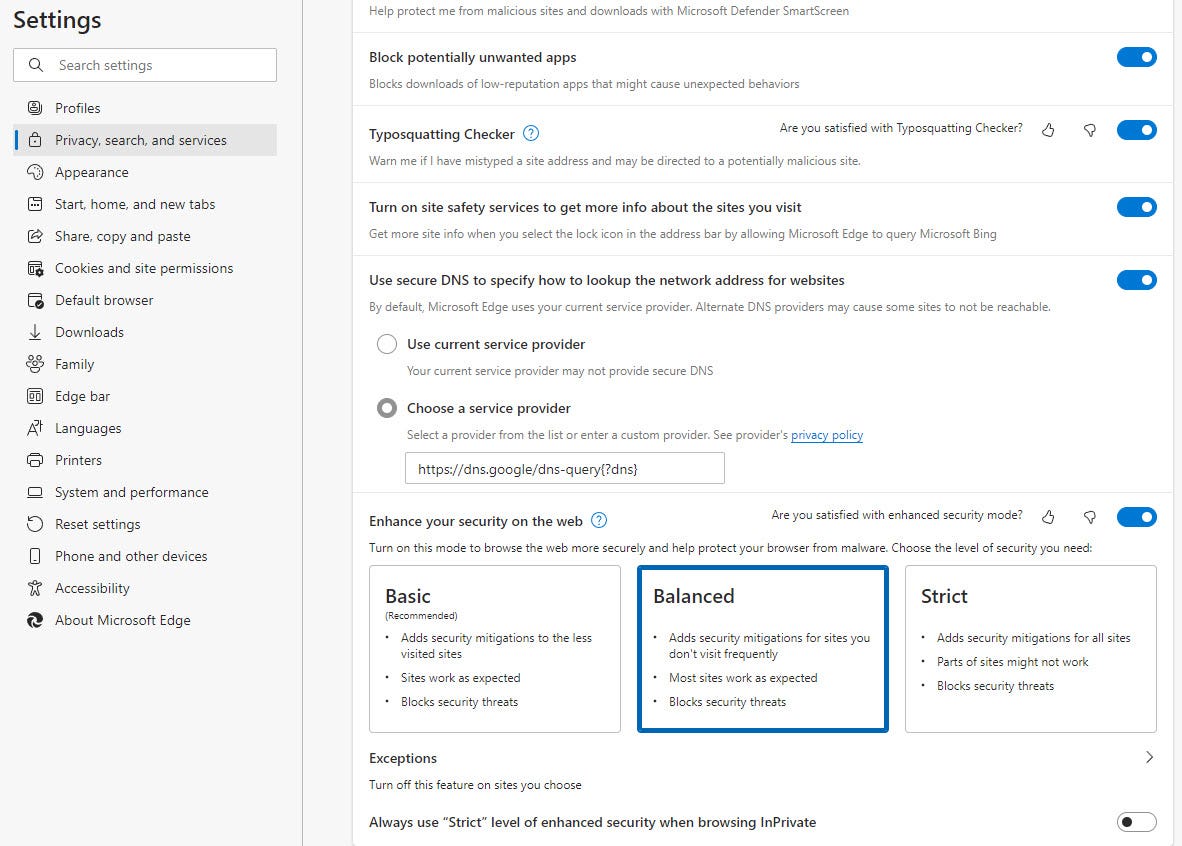
Capture d’écran par Lance Whitney.
7. Toujours utiliser la prévention de suivi « Strict » lorsque vous naviguez en mode privé.
La dernière option de la rubrique Sécurité, Toujours utiliser la prévention du suivi « Strict » lors de la navigation en mode privé, permet aux fenêtres de navigation privée d’offrir des la protection de navigation la plus sévère.
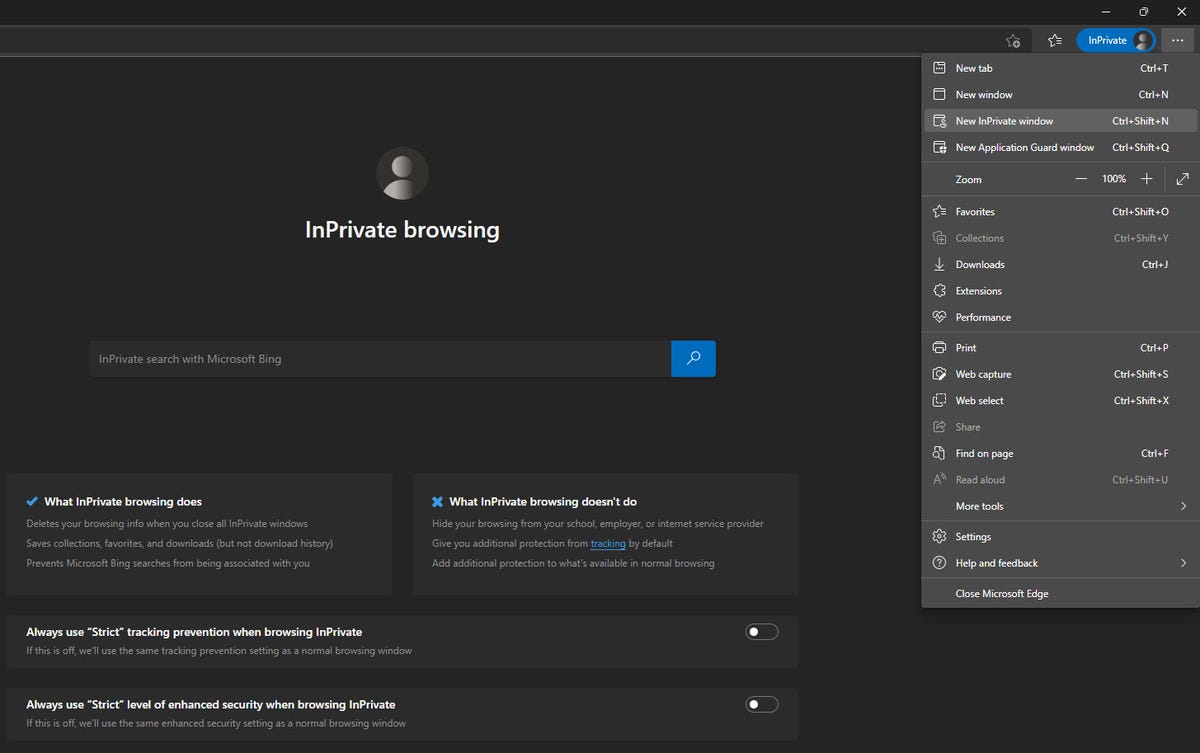
Capture d’écran par Lance Whitney.
8. Nouvelle fenêtre Application Guard
La dernière manière de se protéger et de choisir une fenêtre Application Guard depuis le menu de Microsoft Edge. Cet outil utilise une tactique d’isolation matérielle pour lancer les sites Web à l’intérieur d’un conteneur étanche par rapport au reste de votre système. À moins que vous n’utilisiez Edge dans un environnement professionnel ou d’entreprise, vous n’utiliserez probablement pas cette option très souvent. Mais si vous craignez de visiter un site Web suspect, vous pouvez l’ouvrir dans ce mode.
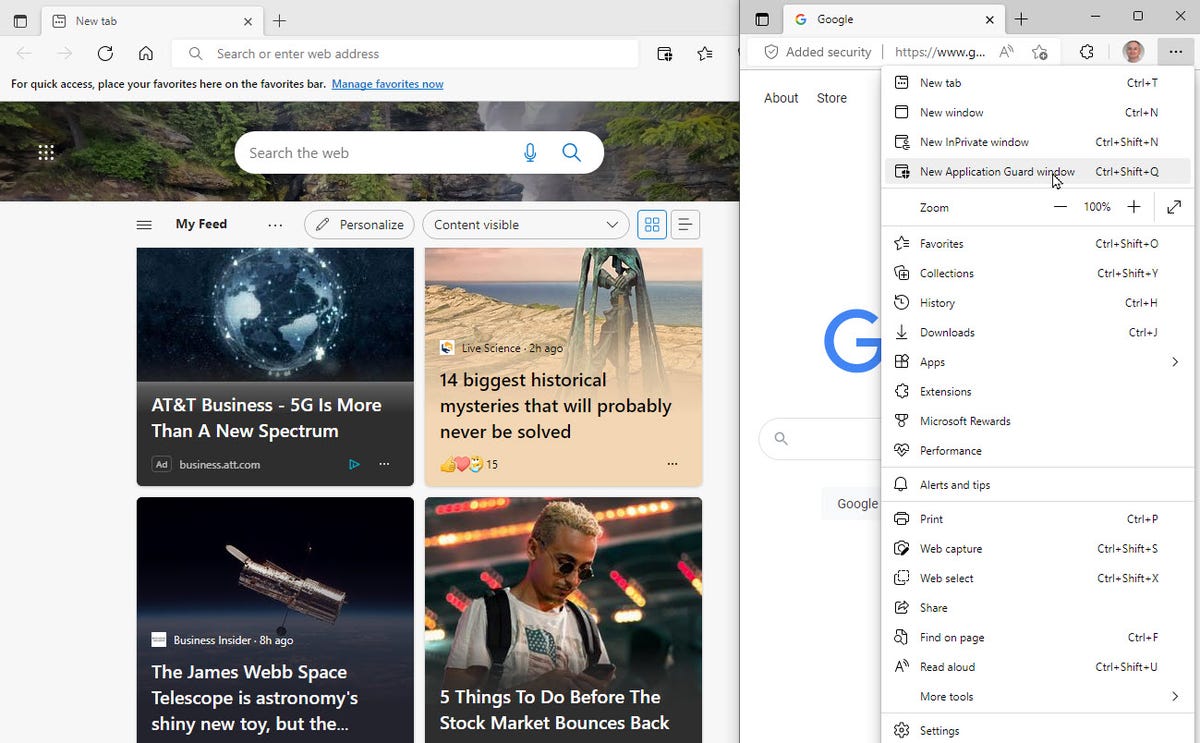
Capture d’écran par Lance Whitney
Source : « ZDNet.com »
Cliquez ici pour lire l’article depuis sa source.

