Le DNS, ou « système de nom de domaine », agit comme un annuaire téléphonique pour internet, afin de convertir l’adresse IP d’un site en nom de domaine. Par défaut, votre ordinateur Windows utilise le serveur DNS mis en place par votre fournisseur d’accès à internet. Mais vous n’êtes pas obligé de vous en tenir à cette configuration.
Certains services DNS tiers proposent une sécurité renforcée et de meilleures performances que ceux de votre fournisseur d’accès. Voici donc comment modifier les paramètres DNS de votre PC pour utiliser un autre fournisseur.
Nous allons tout d’abord voir comment modifier les paramètres du serveur DNS, puis nous examinerons certains fournisseurs DNS tiers. Attention, les étapes pour modifier le serveur DNS varient entre Windows 10 et Windows 11.
Comment modifier les paramètres DNS sur votre PC Windows 10 ?
1. Allez dans les paramètres avancés
Dans Windows 10, allez dans Paramètres > Réseau et Internet. Dans la section Paramètres réseau avancés, sélectionnez le paramètre pour Modifier les options d’adaptateur.
2. Sélectionnez Propriétés
Dans la fenêtre du panneau de configuration, cliquez avec le bouton droit de la souris sur l’icône de la connexion que vous souhaitez modifier, par exemple Ethernet ou Wi-Fi, et sélectionnez Propriétés.
3. Sélectionnez Internet Protocol Version 4 (TCP/IP v4)
Dans la fenêtre Propriétés, cliquez sur l’entrée du protocole Internet version 4 (TCP/IP v4), puis cliquez sur le bouton Propriétés.
4. Entrez l’adresse de serveur DNS choisie
Sélectionnez enfin l’option Utiliser l’adresse de serveur DNS suivante.
Notez qu’il y a des champs pour le serveur DNS primaire et le serveur DNS secondaire. Le serveur alternatif est utilisé si le serveur préféré n’est pas disponible ou ne répond pas assez rapidement. Saisissez les adresses IP fournies par le service pour les deux serveurs dans les champs appropriés et cliquez sur OK.
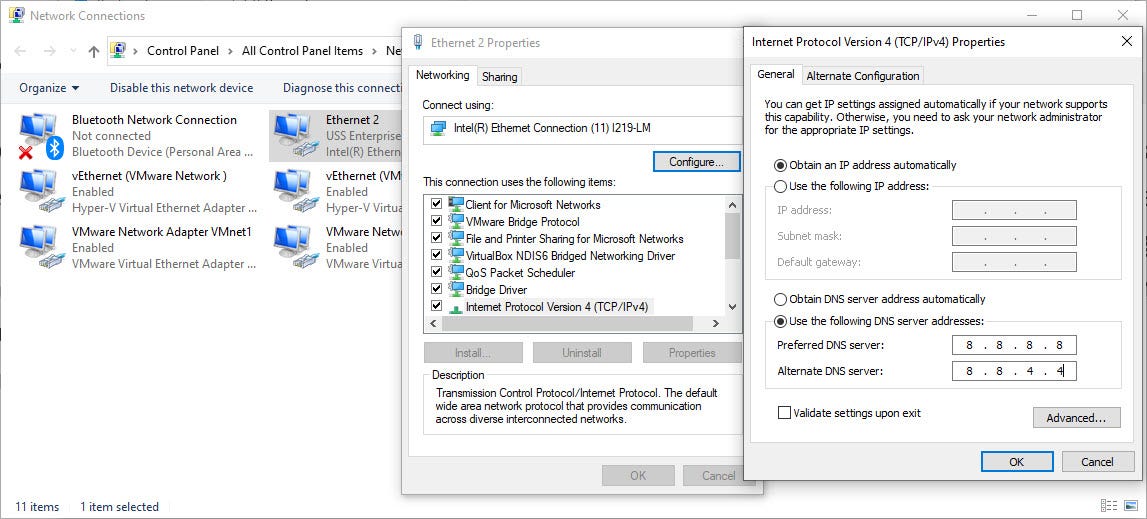
Image : Lance Whitney.
Comment modifier les paramètres DNS sur votre PC Windows 11 ?
Dans Windows 11, allez dans Paramètres > Réseau et Internet. Sélectionnez l’option Paramètres réseau avancés. Cliquez sur l’entrée correspondant au type de connexion que vous souhaitez modifier : Ethernet ou Wi-Fi. Ensuite, sélectionnez l’option Afficher les propriétés supplémentaires.
Dans l’écran Propriétés, cliquez sur le bouton Editer pour Attribution du serveur DNS. Dans la fenêtre qui s’affiche, cliquez sur le menu déroulant et changez Automatique (DHCP) en Manuel. Activez le commutateur pour IPv4 et tapez les adresses IP des serveurs DNS dans les champs appropriés, en n’oubliant pas d’ajouter les points aux bons endroits. Cliquez sur Sauvegarder.
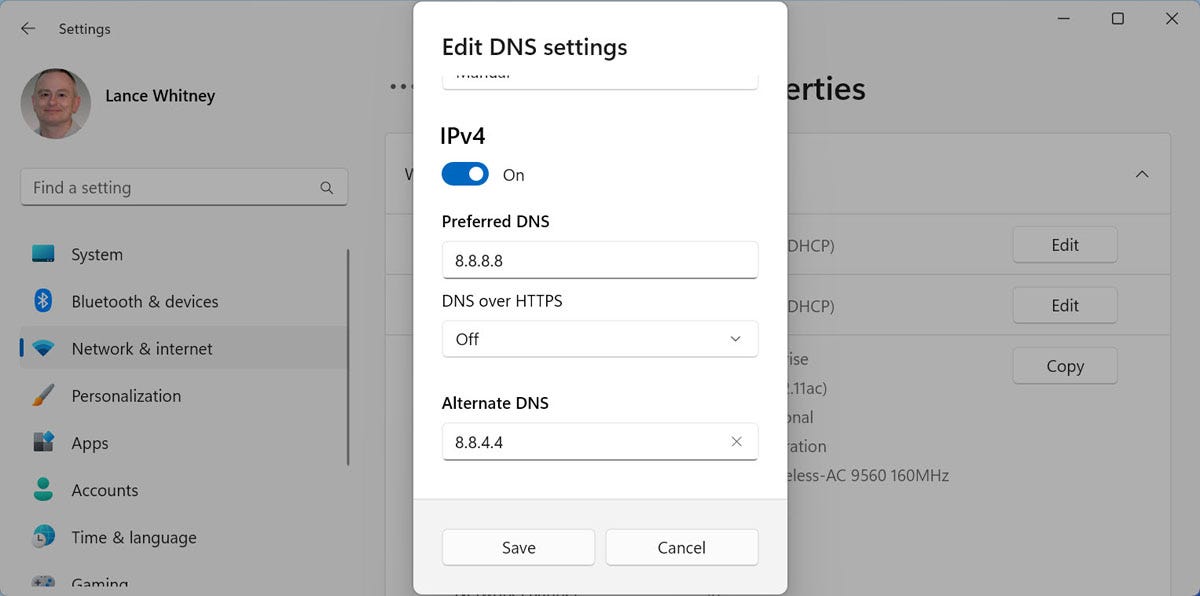
Image : Lance Whitney.
Faut-il passer en IPv6 ?
Comme le monde est déjà à court d’adresses IPV4, on passe lentement à la version 6, qui offre un éventail beaucoup plus large d’adresses utilisables. Cela signifie-t-il que vous devez également changer les serveurs DNS pour IPv6 ? Pas nécessairement. La plupart des FAI ne prennent pas en charge l’IPv6 ou sont encore en phase de test.
Vous pouvez vérifier si votre fournisseur d’accès prend en charge l’IPV6 en allant sur Test-IPv6. Les résultats vous indiqueront si votre FAI prend en charge le nouveau protocole. Si c’est le cas, la plupart des services tiers fournissent des adresses IPv6.
Google Public DNS
Google Public DNS est l’un des fournisseurs DNS tiers les plus populaires. Il gère la résolution des DNS plus rapidement que de nombreux autres services. Le serveur DNS de Google est conçu pour vous protéger contre les attaques par usurpation d’identité qui tentent de vous rediriger vers des sites malveillants. Le site web de la société consacré à son service DNS fournit des informations sur ses performances et ses fonctions de sécurité et propose un suivi des problèmes et un forum d’entraide.
Adresses DNS publiques de Google
- IPv4 : 8.8.8.8 et 8.8.4.4
- IPv6 : 2001:4860:4860::8888 et 2001:4860:4860::8844
DNS de Cloudflare
Cloudflare DNS est un autre fournisseur alternatif de DNS qui se veut plus rapide que les services concurrents. Cloudflare s’engage également à ne pas enregistrer votre adresse IP, un procédé utilisé par de nombreux FAI qui leur permet d’enregistrer les sites que vous visitez.
Adresses DNS de Cloudflare
- IPv4 : 1.1.1.1 et 1.0.0.1
- IPv6 : 2606:4700:4700::1111 et 2606:4700:4700::1001
OpenDNS
Détenu et exploité par Cisco, OpenDNS propose deux formules gratuites et deux formules payantes à ses utilisateurs. Du côté gratuit, le forfait de base est OpenDNS Home, tandis que l’abonnement OpenDNS Family Shield peut bloquer les contenus pour adultes si vous avez des enfants à la maison.
Pour 19,95 euros par an, OpenDNS VIP permet de verrouiller la navigation web en limitant l’accès à des domaines spécifiques figurant sur une liste blanche. OpenDNS Prosumer est conçu pour les bureaux à domicile et les petites entreprises et propose une protection contre les domaines malveillants.
Adresses d’OpenDNS Home
- IPv4 : 208.67.222.222 et 208.67.220.220
- IPv6 : 2620:119:35::35 et 2620:119:53::53
Adresses OpenDNS Family Shield
- IPv4 : 208.67.222.123 et 208.67.220.123
Comodo SecureDNS
Venant d’une société de cybersécurité, Comodo SecureDNS vaut la peine d’être envisagé si vous êtes préoccupé par votre sécurité en ligne. Le service DNS de cette société tente de vous protéger contre les attaques d’hameçonnage et les logiciels malveillants. SecureDNS tient également une liste en temps réel des sites web malveillants et vous avertit si vous tentez d’accéder à l’un d’entre eux.
Adresses de Comodo SecureDNS
- IPv4 : 8.26.56.26 et 8.20.247.20
Modifiez les paramètres DNS de votre routeur
Enfin, vous pouvez facilement modifier les paramètres DNS pour tous les ordinateurs et autres appareils de votre maison. Pour ce faire, connectez-vous au firmware de votre routeur. Recherchez un paramètre pour la configuration d’internet ou du réseau et cherchez la section pour les adresses DNS.
L’option existante est probablement réglée pour obtenir les adresses de votre FAI. Changez-la pour attribuer manuellement les adresses, puis saisissez les adresses préférées et alternatives du service de votre choix. Modifiez ou appliquez les nouveaux paramètres.
Source : ZDNet.com
Cliquez ici pour lire l’article depuis sa source.

