Vous utilisez plusieurs ordinateurs à plusieurs endroits différents de votre domicile ? L’application Microsoft Remote Desktop, le bureau à distance de Microsoft, peut vous aider à vous connecter à n’importe lequel d’entre eux et le contrôler à distance.
Si Windows 11 est installé sur certaines de vos machines, il est désormais possible de l’utiliser comme hôte et comme invité pour exécuter des requêtes à distance.
Voici la marche à suivre.
Configuration requise
Avant de commencer, sachez que le Bureau à distance ne fonctionne qu’avec Windows 11 Professionnel et Windows 11 Entreprise. Il n’est pas disponible avec Windows 11 Famille.
Dans la démonstration suivante, les PC hôte et invité se trouvent tous les deux sur le même réseau. Si vous devez utiliser le bureau à distance pour vous connecter à un PC via internet, par exemple d’un PC domestique à un PC professionnel situé dans les locaux de votre entreprise, il est plus probable que vous utilisiez un VPN ou une passerelle sécurisée pour autoriser la connexion.
Dans ce cas, que vous utilisiez ou non Microsoft Remote Desktop, vous devrez suivre les processus et exigences de votre entreprise.
1. Activer le bureau à distance
Pour utiliser votre PC sous Windows 11 comme hôte afin de pouvoir vous y connecter depuis un autre ordinateur, vous devez d’abord configurer l’accès à distance.
Allez dans Paramètres > Système > Bureau à distance. Activez le bureau à distance. Notez le nom du PC, car vous en aurez besoin lorsque vous tenterez la connexion.
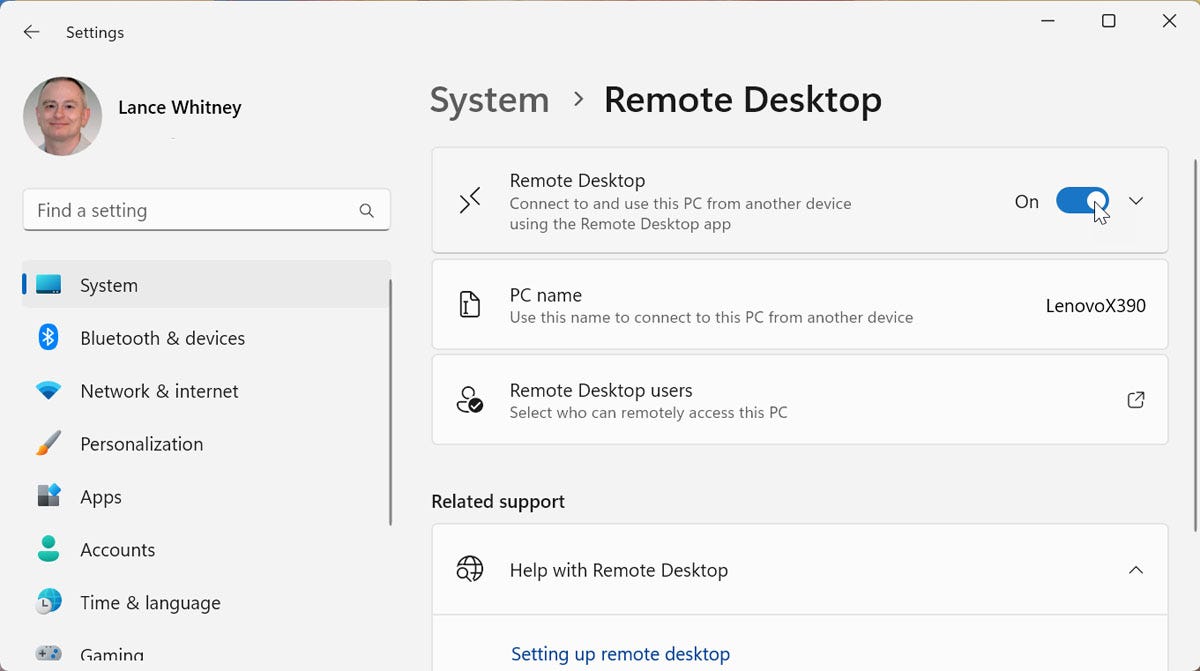
2. Accorder l’accès aux utilisateurs distants
Par défaut, vous vous connecterez à votre ordinateur Windows 11 à l’aide du compte d’administrateur configuré, probablement votre propre compte. Mais si vous devez accorder l’accès à d’autres comptes, activer l’option pour les utilisateurs du bureau à distance.
Cliquez sur Ajouter pour ajouter un autre compte. Dans la fenêtre de sélection des utilisateurs, tapez le nom du compte que vous voulez ajouter, puis cliquez sur Vérifier les noms. Cliquez sur OK, puis à nouveau sur OK. Vous pourrez désormais passer par ce compte lorsque vous vous connecterez à distance à ce PC.
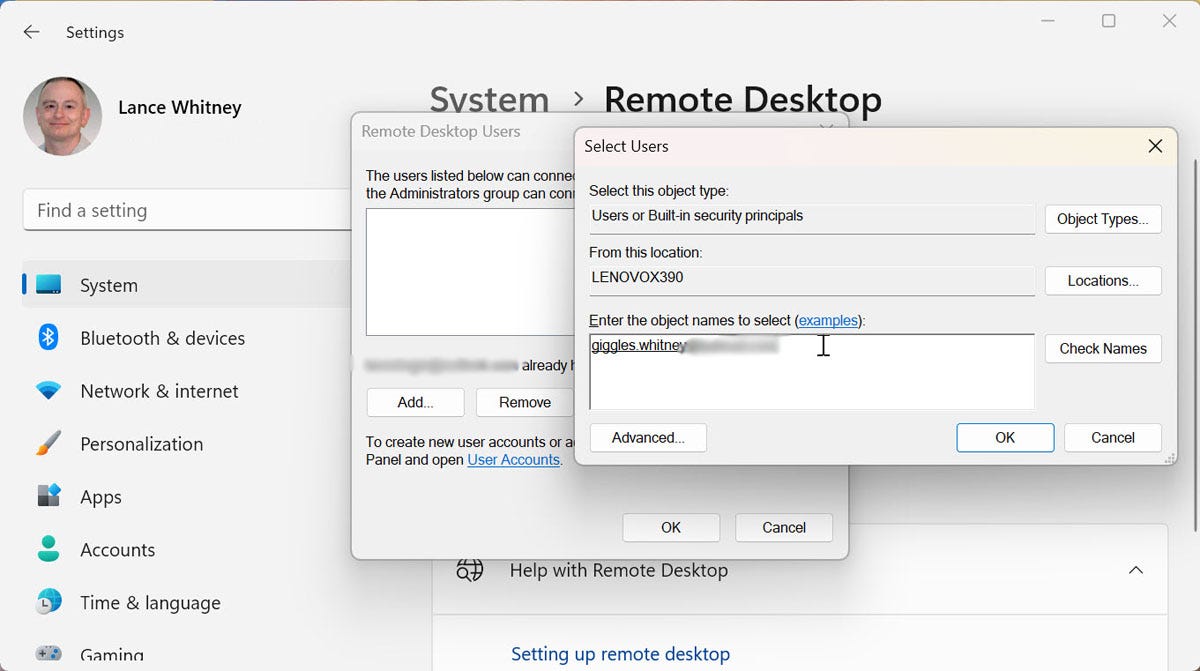
Se connecter à partir d’un ordinateur invité
Vous pouvez vous connecter à distance à votre PC Windows 11 à partir d’une variété de systèmes d’exploitation et d’appareils : pas seulement un PC Windows, mais un Mac, un iPhone, un iPad ou un appareil Android. Il vous suffit de télécharger et d’installer l’application Bureau à distance Microsoft pour votre système d’exploitation ou appareil.
Mais pour notre scénario, supposons que vous vous connectez à partir d’un autre PC Windows.
Ouvrez l’outil Bureau à distance sur votre PC invité. Sous Windows 10, vous trouverez son raccourci dans le dossier Accessoires Windows du menu Démarrer. Dans Windows 11, il se trouve dans le dossier Windows Tools de l’écran Toutes les applications. Si vous avez des difficultés à le trouver, cliquez simplement sur l’icône de recherche, tapez « Bureau à distance », puis cliquez sur le résultat « Connexion au bureau à distance ».
Tapez le nom de votre PC Windows 11 dans le champ Ordinateur. Cliquez sur le bouton Afficher les options. Si nécessaire, tapez le nom d’utilisateur du compte sur le PC Windows 11 distant que vous souhaitez utiliser. Cochez la case Toujours demander les informations d’identification si vous préférez entrer votre mot de passe à chaque fois que vous vous connectez à ce PC, par mesure de sécurité. Et enfin, cliquez sur Connecter.
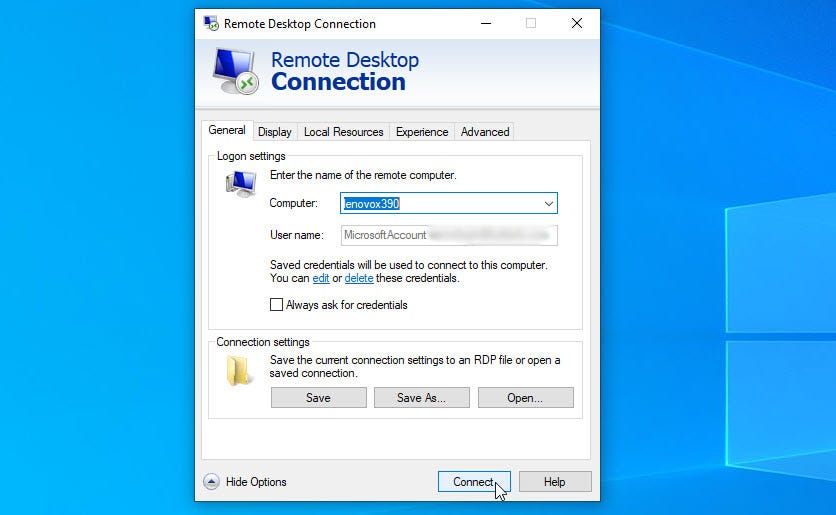
Tapez le mot de passe du compte. La première fois que vous vous connectez à un ordinateur, une notification s’affiche pour vous indiquer que l’identité de l’ordinateur distant n’a pas pu être identifiée. Il vous est demandé si vous voulez quand même vous connecter. Cochez la case Ne me demandez pas à nouveau de me connecter à cet ordinateur. Cliquez sur Oui.
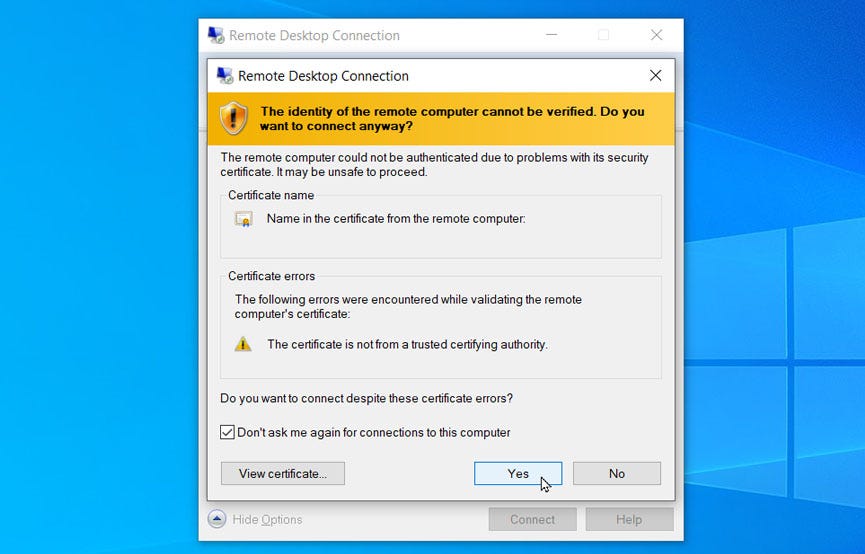
Vous devriez alors à ce moment-là être connecté à l’ordinateur distant. En haut de l’écran, vous verrez une barre de connexion bleue avec différentes options. Vous pouvez vérifier la vitesse de connexion à l’aide des icônes situées sur le côté gauche. Les options situées à droite vous permettent de réduire la fenêtre distante dans la barre des tâches, de modifier sa taille et de mettre fin à la session à distance.
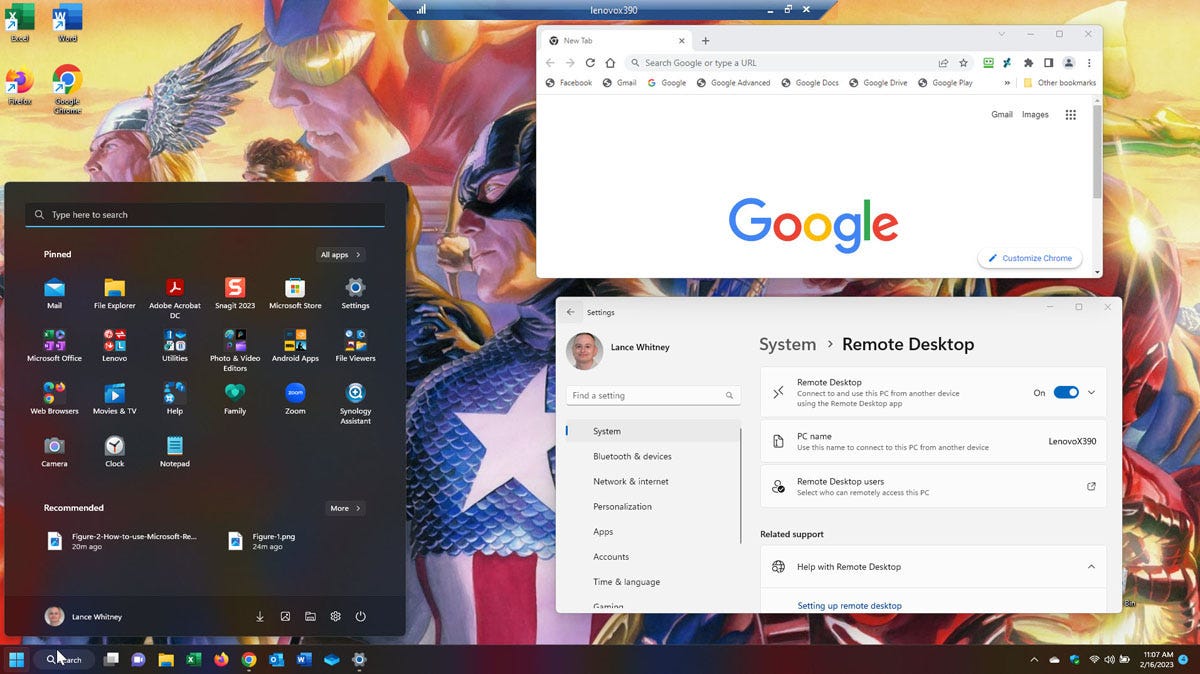
Utiliser votre PC Windows 11 en tant qu’invité
Pour vous connecter à un autre ordinateur en utilisant votre PC Windows 11 comme invité, assurez-vous que le PC distant est configuré pour accepter une connexion Bureau à distance. Sur votre ordinateur Windows 11, lancez l’outil Bureau à distance à partir du dossier Outils Windows dans l’écran Toutes les applications.
Avant de vous connecter, vous pouvez modifier certains paramètres de votre session à distance. Dans la fenêtre Connexion Bureau à distance, cliquez sur le bouton Afficher les options. Dans l’onglet Général, ajoutez le nom d’utilisateur si nécessaire et cochez ou décochez l’option Toujours demander les informations d’identification.
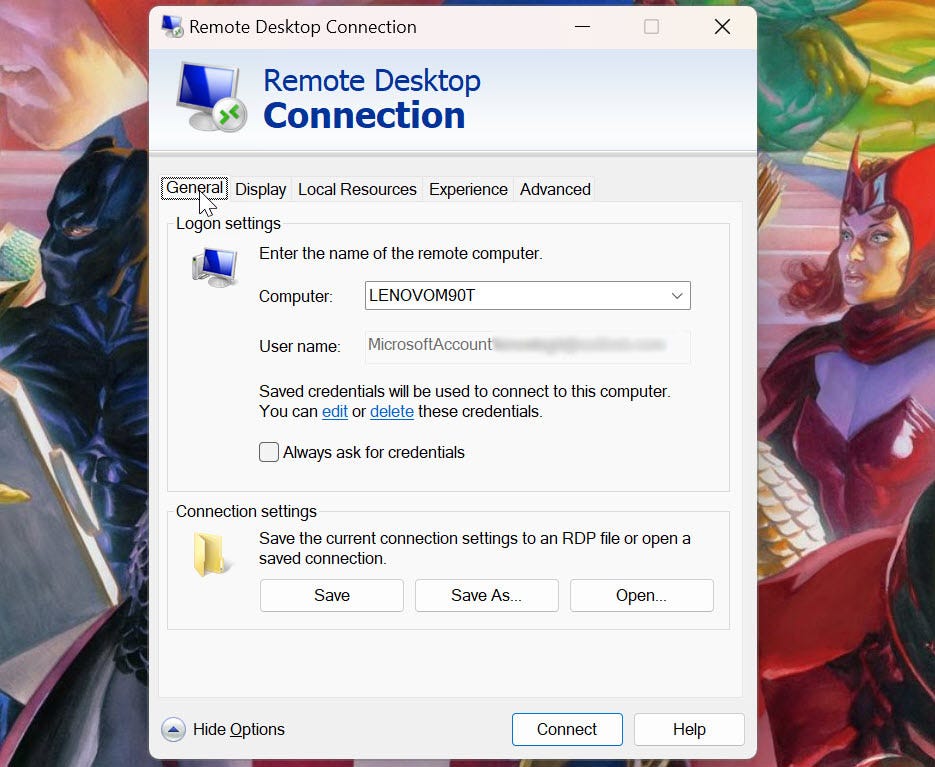
Ensuite, cliquez sur l’onglet Affichage. Ici, vous pouvez ajuster la taille de la fenêtre du bureau distant et utiliser tous vos moniteurs pour la session à distance si vous avez une configuration multi-écrans. Vous pouvez également choisir la teinte de la session à distance et choisir d’afficher la barre de connexion lorsque vous vous connectez au PC distant en utilisant le plein écran (normalement, la barre de connexion disparaît lorsque vous êtes en mode plein écran).
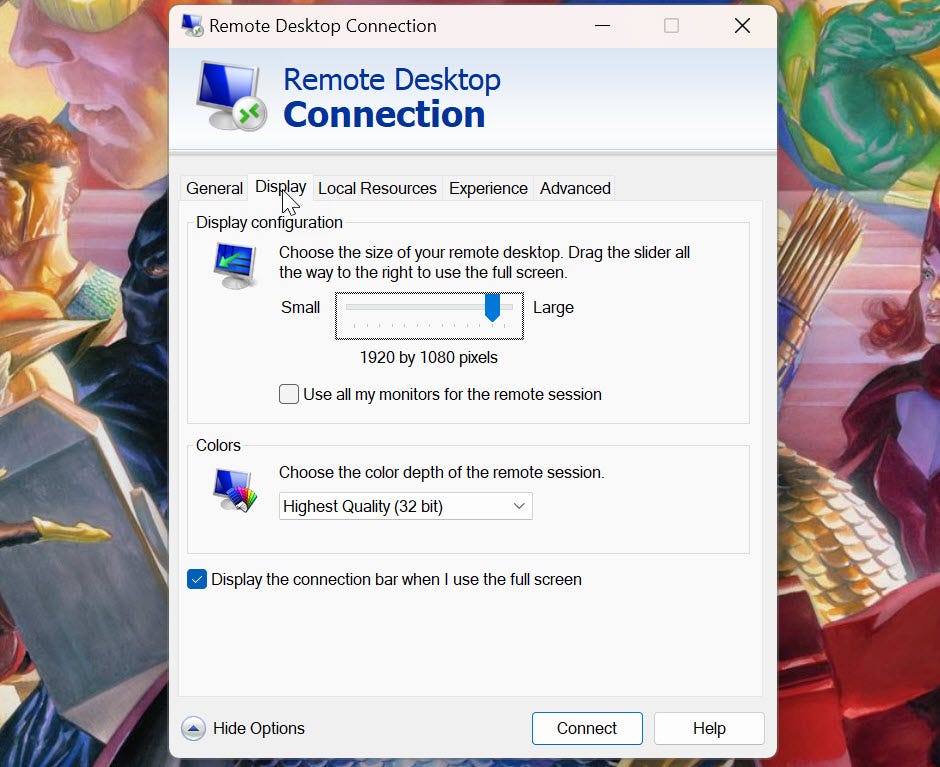
Cliquez sur l’onglet Ressources locales pour déterminer si certaines ressources sont disponibles sur l’ordinateur hôte ou sur l’invité. Dans la section Audio à distance, cliquez sur le bouton Paramètres, puis définissez si la lecture et l’enregistrement audio seront accessibles sur cet ordinateur ou sur l’ordinateur distant. Cliquez sur OK. Dans la section Clavier, définissez l’ordinateur qui acceptera les combinaisons de raccourcis Windows. Et dans la section Ressources et périphériques locaux, choisissez les ressources que vous souhaitez rendre disponibles sur l’ordinateur distant.
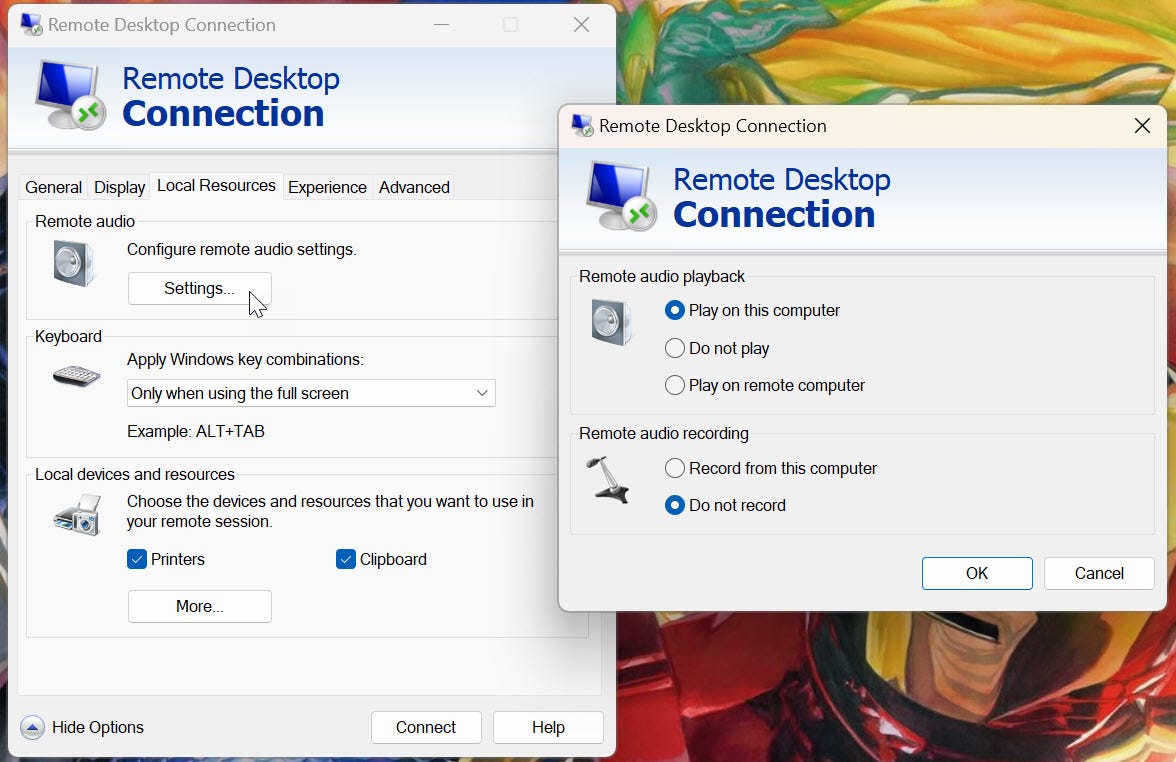
Cliquez sur l’onglet Expérience. Sélectionnez le menu déroulant sous Performance et vous pouvez définir la vitesse de votre connexion pour déterminer la performance globale ; autrement, laissez le paramètre tel quel pour détecter la connexion automatiquement.
Laissez les deux options en bas de page cochées.
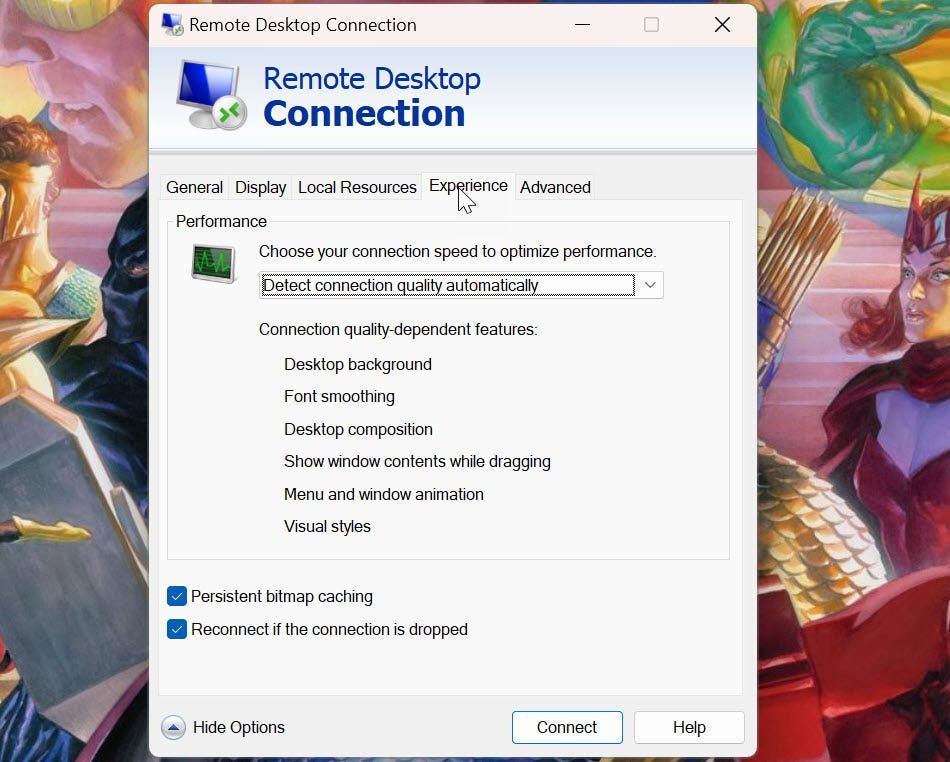
Ensuite, cliquez sur l’onglet Avancé. Ces paramètres s’appliquent si vous vous connectez via une passerelle sécurisée. Les paramètres que vous ajoutez ici vous sont généralement fournis par votre employeur ou votre entreprise.
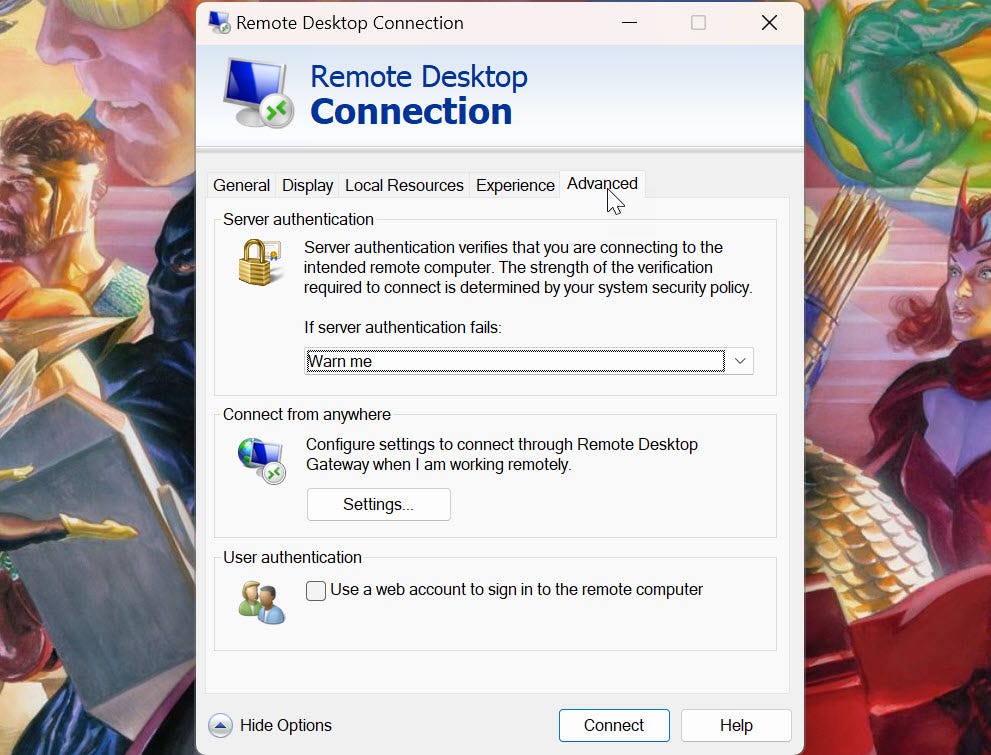
Cliquez sur le bouton Se connecter pour établir la connexion au PC distant. La barre de connexion apparaît en haut avec des options pour épingler la barre, vérifier la vitesse de connexion, minimiser éventuellement la fenêtre distante dans la barre des tâches, modifier la taille de la fenêtre et terminer la session distante.
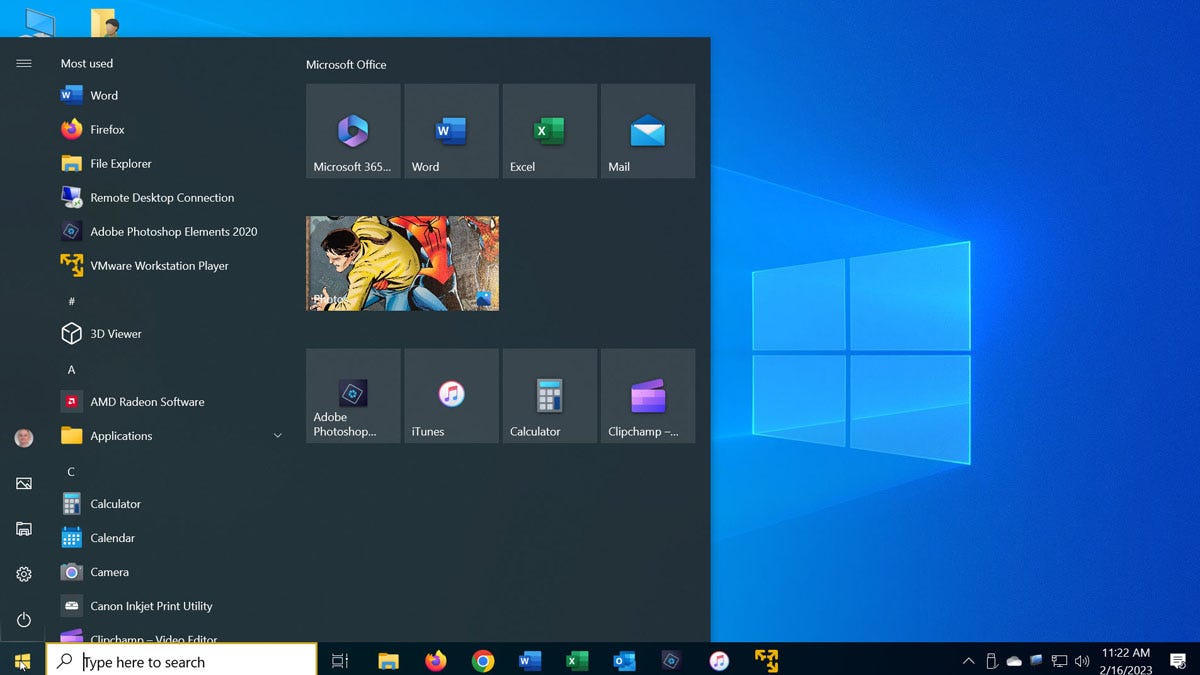
Enfin, tous les paramètres de connexion que vous créez dans le bureau à distance sont enregistrés dans un fichier RDP (Remote Desktop Protocol) dans votre dossier Documents.
Depuis le panneau Bureau à distance, vous pouvez enregistrer vos dernières modifications dans ce fichier, ouvrir le fichier ou enregistrer vos modifications sous un autre nom de fichier.
Source : ZDNet.com
Cliquez ici pour lire l’article depuis sa source.

