Je cherchais en permanence une bonne application de prise de notes. Jusqu’à ce que je découvre Tot, je n’avais pas trouvé exactement ce qui me convenait. Mes besoins sont simples : l’application doit être facile à utiliser, efficace et sans fioritures. J’en ai essayé beaucoup et j’ai souvent constaté qu’elles étaient trop envahissantes, qu’elles offraient plus de fonctions que nécessaire ou qu’elles ne fonctionnaient pas comme attendu.
Tot est une application simple à utiliser qui vous permet de collecter des notes et du texte sur les appareils macOS, iOS, iPadOS et WatchOS. Elle affiche une fenêtre unique pour interagir avec vos notes, en mode sombre ou clair, avec une synchronisation iCloud, et la prise en charge de markdown (formatage de texte) et de raccourcis.
Pour être honnête, je n’utilise Tot que sur macOS, car je n’ai aucun autre appareil mobile d’Apple.
Qu’est-ce qui distingue Tot de la concurrence ? L’application ne prétend pas être autre chose qu’un moyen de prendre et de modifier des notes ! Une chose à garder à l’esprit : Tot limite le nombre de « vues » affichées en accueil. Il y en a sept. Une vue est en fait un onglet que vous pouvez utiliser pour compiler et classer vos notes.
A partir de là, vous pouvez faire ce que vous voulez avec ces vues. Par exemple, une vue peut être une liste de courses, tandis que les autres peuvent être des notes de projet, des extraits que vous souhaitez conserver, des notes pour vous-même, une liste de sites Web à consulter plus tard, ou tout autre type de notes que vous voulez garder. En fin de compte, j’aime l’idée de considérer les vues comme des catégories dans lesquelles je conserve autant de notes que nécessaires.
Avec Tot, vous pouvez ajouter des listes, des émojis, une mise en forme de base (uniquement l’italique et le gras), et pas grand-chose de plus. Vous pouvez travailler avec du texte brut ou formaté (vous pouvez passer de l’un à l’autre en cliquant sur le « a » situé dans le coin inférieur droit d’une fenêtre).
L’application sous macOS est gratuite et s’installe à partir de l’App Store d’Apple. Il n’y a pas de version premium de l’appli, donc vous avez tout ce qu’il vous faut d’emblée. Voilà pourquoi j’aime Tot. Non pas parce qu’elle est gratuite sous macOS (car elle est payante sous iOS), mais parce qu’elle ne cherche pas à être plus qu’elle n’est. Ce n’est pas un outil de collaboration, un projet ou un outil de gestion des tâches.
Ci-dessous, je vous montre comment je me sers de Tot.
Comment configurer Tot
Vous avez deux choix : utiliser Tot depuis le dock du bureau ou la barre de menu. Je préfère utiliser l’option Barre de menu, car j’ai configuré mon dock pour qu’il se cache automatiquement et je veux que Tot soit aussi facile d’accès que possible. Pour définir cette option, ouvrez Tot et cliquez sur l’icône d’engrenage dans le coin supérieur droit de la fenêtre. Vous verrez un menu déroulant intitulé « Control with ». Dans ce menu déroulant, sélectionnez Menu Bar Icon, ce qui placera un petit cercle sur votre barre de menu (sur lequel il faudra cliquer pour lancer l’application).
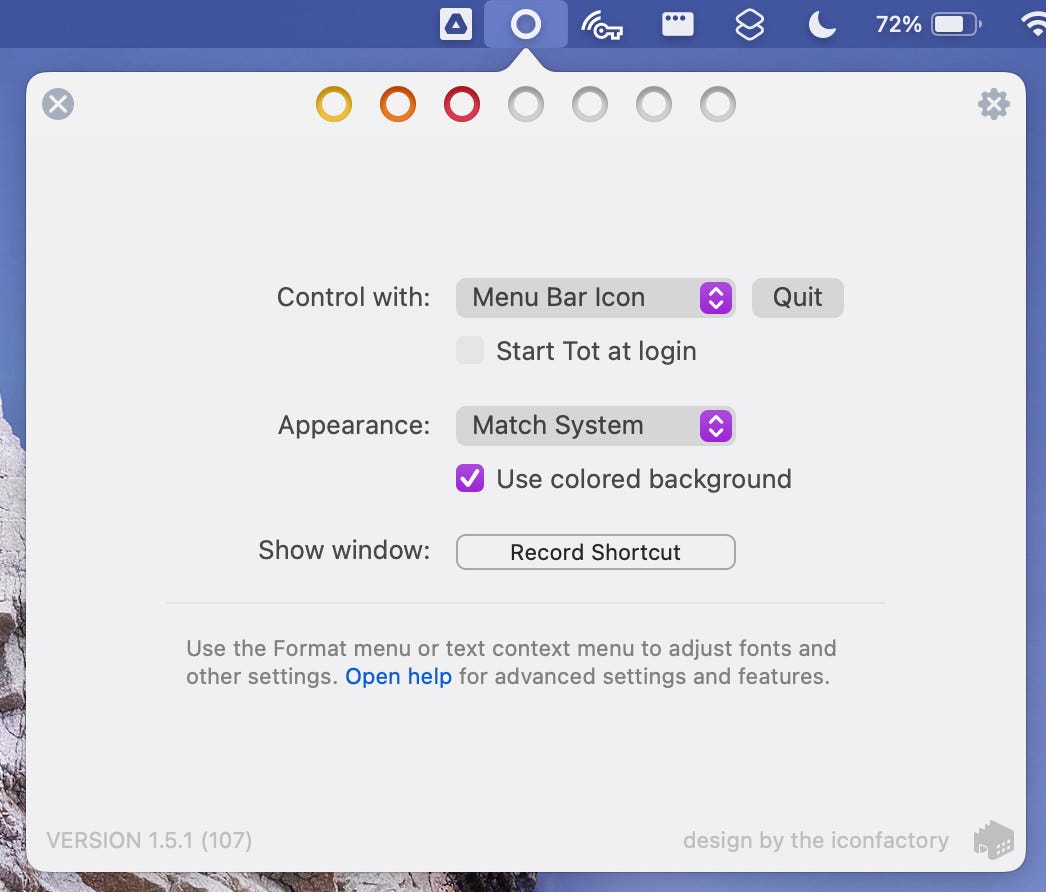
Image : Jack Wallen/ZDNET.
Dans cette même fenêtre de paramètres, vous pouvez définir le thème de Tot, entre Match System (en accord avec le thème du système), Light (thème clair) et Dark (thème sombre). Vous pouvez également créer un raccourci clavier pour ouvrir la fenêtre Tot, afin de ne pas avoir à cliquer sur l’icône Tot dans la barre de menus.
C’est tout pour la configuration. Tot est vraiment aussi simple que cela.
Comment utiliser Tot
Cliquez sur l’icône en forme de cercle dans la barre de menu et la fenêtre principale s’ouvrira, où vous verrez les sept cercles différents, chacun représentant une vue. Cliquez sur la vue la plus à gauche et lisez le texte « Welcome to Tot ». Cliquez sur la vue suivante, qui vous expose les fonctions de Tot. Enfin, la troisième vue, qui donne accès au tutoriel de Tot.
Une fois que avoir lu ces vues de bienvenue, vous pouvez supprimer tout le texte qu’elles contiennent et commencer à remplir chaque vue à votre guise.
Créer des listes
Au fur et à mesure du remplissage de vos vues, vous allez vouloir certainement créer des listes. Pour créer une liste, cliquez sur l’astérisque en bas à droite de la fenêtre. Une fenêtre contextuelle apparaît, dans laquelle vous pouvez sélectionner le type de puce que vous souhaitez utiliser pour votre liste. Une fois que vous aurez sélectionné la puce, elle apparaîtra dans votre vue. Tapez un élément de la liste et appuyez sur la touche Entrée du clavier pour activer l’élément suivant. Faites de même jusqu’à ce que votre liste soit complète. A la fin de la liste, appuyez deux fois sur la touche Entrée pour la quitter.
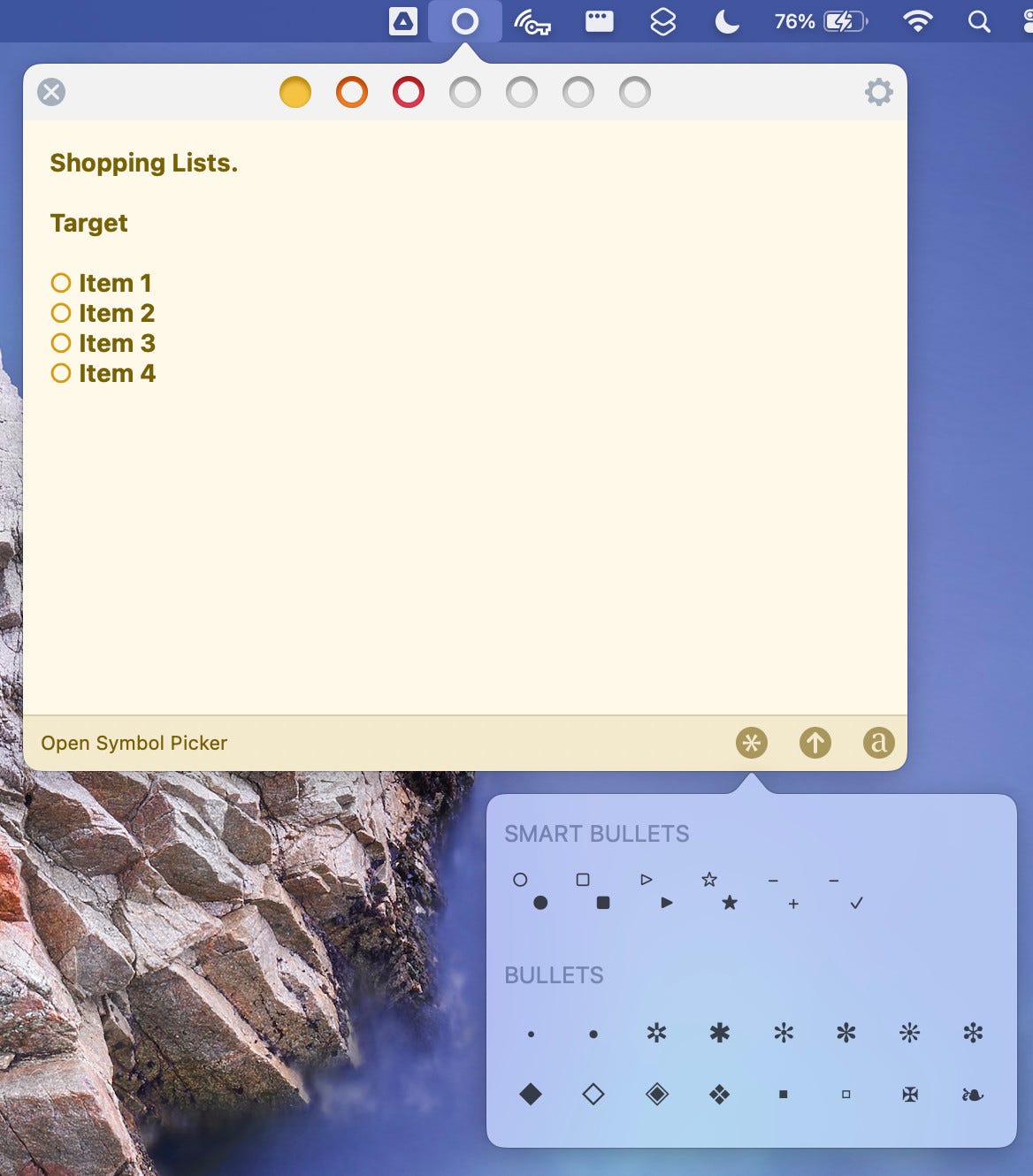
Image : Jack Wallen/ZDNET.
Partager des vues
Vous pouvez également partager une vue. Pour ce faire, cliquez sur la flèche pointant vers le haut dans le coin inférieur de la vue que vous souhaitez partager, puis sélectionnez l’une des options suivantes : Mail, Messages, Notes, Rappels ou toute autre application prise en charge et installée.
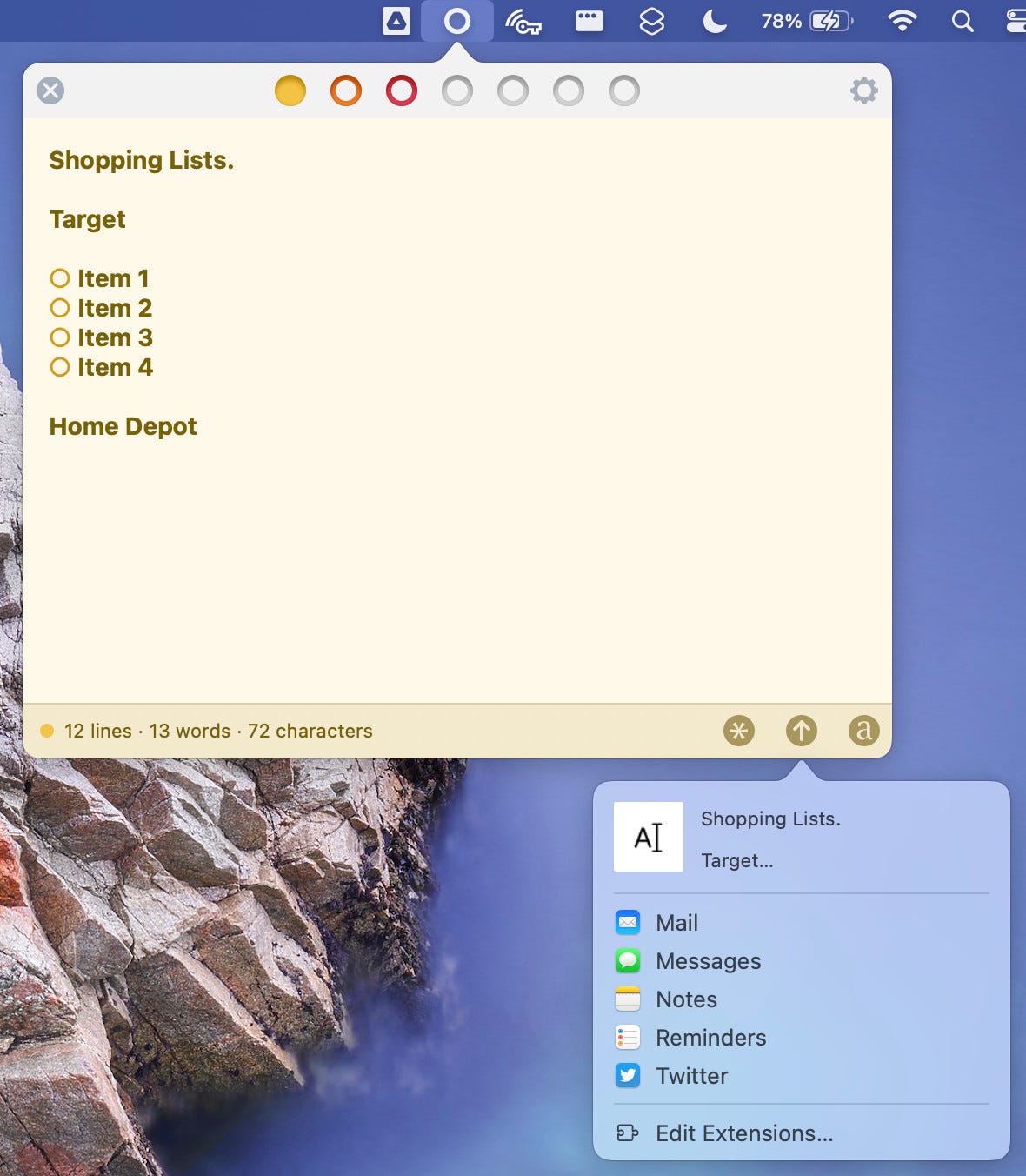
Image : Jack Wallen/ZDNET.
Lorsque vous partagez une vue, cela ne crée pas de lien et ne permet pas d’ajouter des collaborateurs. Par exemple, si vous partagez via un e-mail, Tot collera simplement le contenu de la vue dans le courrier.
Voilà donc Tot. Si vous recherchez une application de prise de notes qui va droit à l’essentiel, vous ne pouvez pas trouver beaucoup mieux. Tot est simple mais très efficace dans ce qu’il fait.
Source : ZDNet.com
Cliquez ici pour lire l’article depuis sa source.

