Les captures d’écran sont un moyen simple et pratique de capturer ce qui se trouve sur l’écran de votre smartphone, puis de les partager ou d’y faire référence ultérieurement. Mais bien que la capture d’écran puisse sembler être une fonction basique, elle peut en réalité s’avérer assez compliquée à effectuer, en fonction de ce que vous voulez en tirer.
Par exemple, saviez-vous que vous pouviez faire une capture d’écran défilante d’une page web entière ou d’un fil de discussion ? C’est possible ! Ci-dessous, je vous présente les principes de base ainsi que certaines fonctions de capture d’écran moins connues de votre iPhone.
Comment faire une capture d’écran sur votre iPhone
1. Utilisez la combinaison du bouton droit
-
Si vous possédez un iPhone dépourvu de bouton d’accueil (bouton home), vous pouvez effectuer une capture d’écran en appuyant simultanément sur le bouton latéral du bord droit et sur le bouton d’augmentation du volume. Une pression rapide sur les deux boutons suffit. - Si votre iPhone dispose d’un bouton d’accueil, appuyez simultanément sur le bouton latéral et le bouton d’accueil.
Vous saurez que l’opération a fonctionné lorsque votre écran clignotera et qu’une petite vignette de votre écran s’affichera dans le coin inférieur gauche.
Vous pouvez continuer à utiliser votre iPhone, naviguer vers un autre écran pour prendre une autre capture d’écran (qui ne comportera pas la vignette de l’écran qui vient d’être capturée), faire glisser la vignette sur le côté de votre écran ou appuyer dessus pour la modifier, la partager ou prendre une capture d’écran défilante.
Qu’est-ce qu’une capture d’écran défilante ? Je suis heureux que vous posiez la question.
2. Faites une capture d’écran avec défilement sur votre iPhone et enregistrez-la au format PDF
Vous pouvez utiliser la fonction de défilement des captures d’écran dans différentes applications de votre iPhone, telles que Safari (ou un autre navigateur comme Firefox), l’application Mail ou l’affichage d’un document dans l’application Fichiers.
Lorsque vous consultez l’un de ces éléments spécifiques, le processus de capture de la page complète commence par une capture d’écran traditionnelle, puis par la sélection de la vignette.
-
En haut de l’écran suivant se trouvent deux options : Écran et Pleine page. Sélectionnez Pleine page. - Sur le côté droit de l’écran, vous verrez une très longue vignette de l’ensemble de la page web, du courriel ou du document pour vous donner un aperçu de ce qui a été capturé.
- Si vous avez besoin de réduire la partie de la page incluse, sélectionnez l’outil Recadrage en haut de l’écran et effectuez votre ajustement.
- Lorsque vous avez terminé, il vous est demandé si vous souhaitez enregistrer la capture d’écran au format PDF dans l’application Fichiers, puis son emplacement.
Les captures d’écran avec défilement, c’est cool, mais qu’en est-il de l’enregistrement vidéo d’écran ? C’est possible.
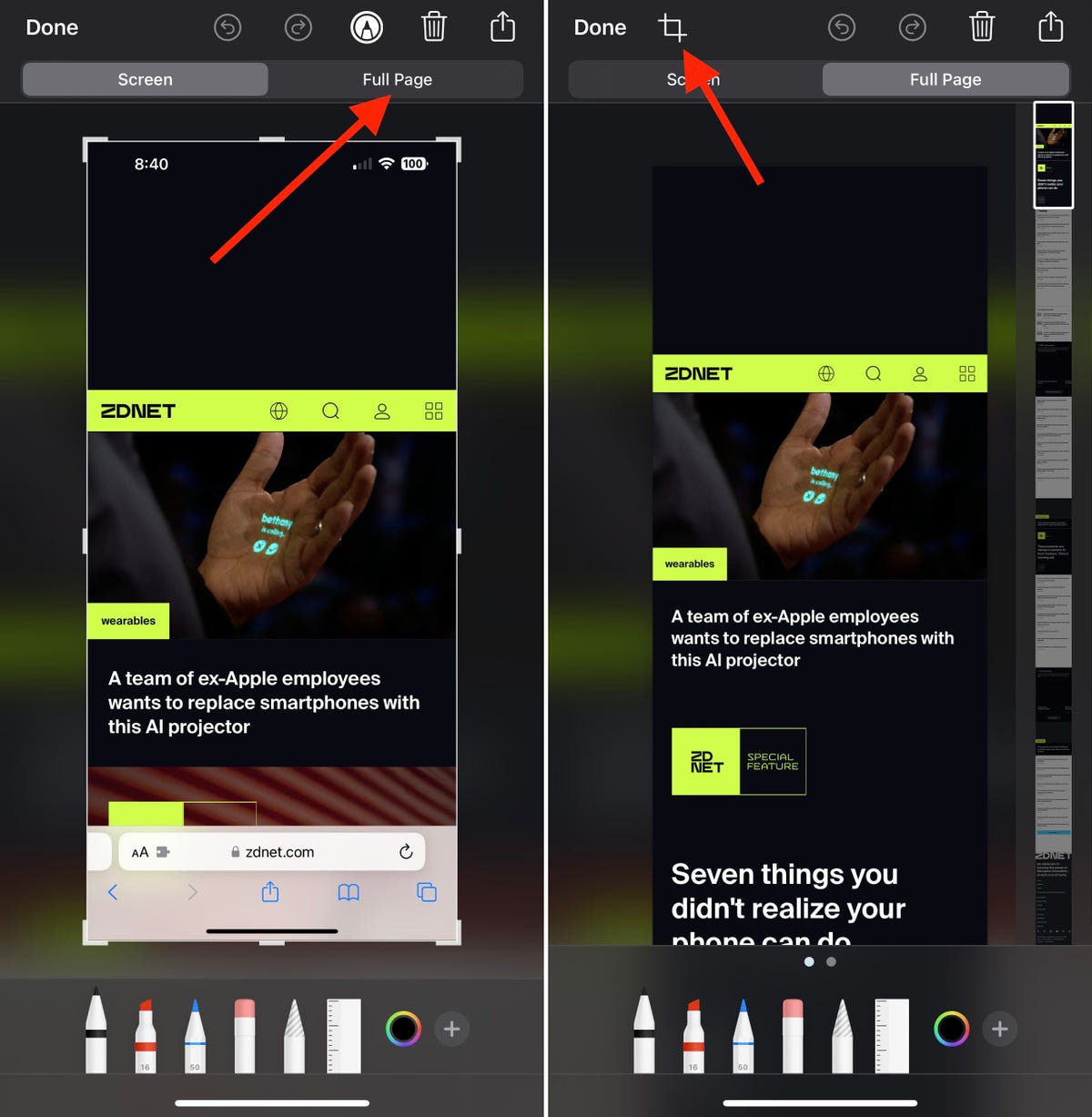
Image : Captures d’écran par Jason Cipriani/ZDNET
3. Créez un enregistrement d’écran sur votre iPhone
La première chose à faire est de vous assurer que le bouton Enregistrement de l’écran a été ajouté au Centre de contrôle de votre iPhone. Pour ce faire, allez dans Réglages, sélectionnez Centre de contrôle, puis touchez le bouton vert avec l’icône plus à côté de Enregistrement de l’écran s’il n’est pas déjà répertorié dans la section Commandes incluses.
Ensuite, accédez à l’application ou à l’écran où vous souhaitez commencer l’enregistrement. Si votre iPhone n’a pas de bouton d’accueil, faites glisser le curseur depuis le coin supérieur droit de votre écran pour afficher le Centre de contrôle. Si votre iPhone dispose d’un bouton d’accueil, balayez vers le haut depuis le bas de l’écran pour accéder au Centre de contrôle.
Appuyer sur le bouton Enregistrement d’écran pour déclencher un compte à rebours et commencer à enregistrer votre écran, ou appuyer longuement sur le bouton pour afficher d’autres options, notamment la possibilité de partager votre écran dans une application tierce telle que Twitch ou Slack. Si vous souhaitez simplement sauvegarder votre enregistrement sous forme de fichier vidéo, sélectionnez Photos dans la liste des applications.
Une autre option que vous trouverez sur la page des options est la possibilité de capturer de l’audio à l’aide du microphone de votre iPhone. Cela vous permet de raconter ce que vous faites si vous essayez d’apprendre à quelqu’un à faire quelque chose sur son téléphone.
Une fois l’enregistrement terminé, vous pouvez retourner dans le Centre de contrôle et appuyer à nouveau sur l’icône Enregistrement de l’écran (qui sera rouge cette fois), ou appuyer sur la barre d’état en haut de votre iPhone et sélectionner pour arrêter.
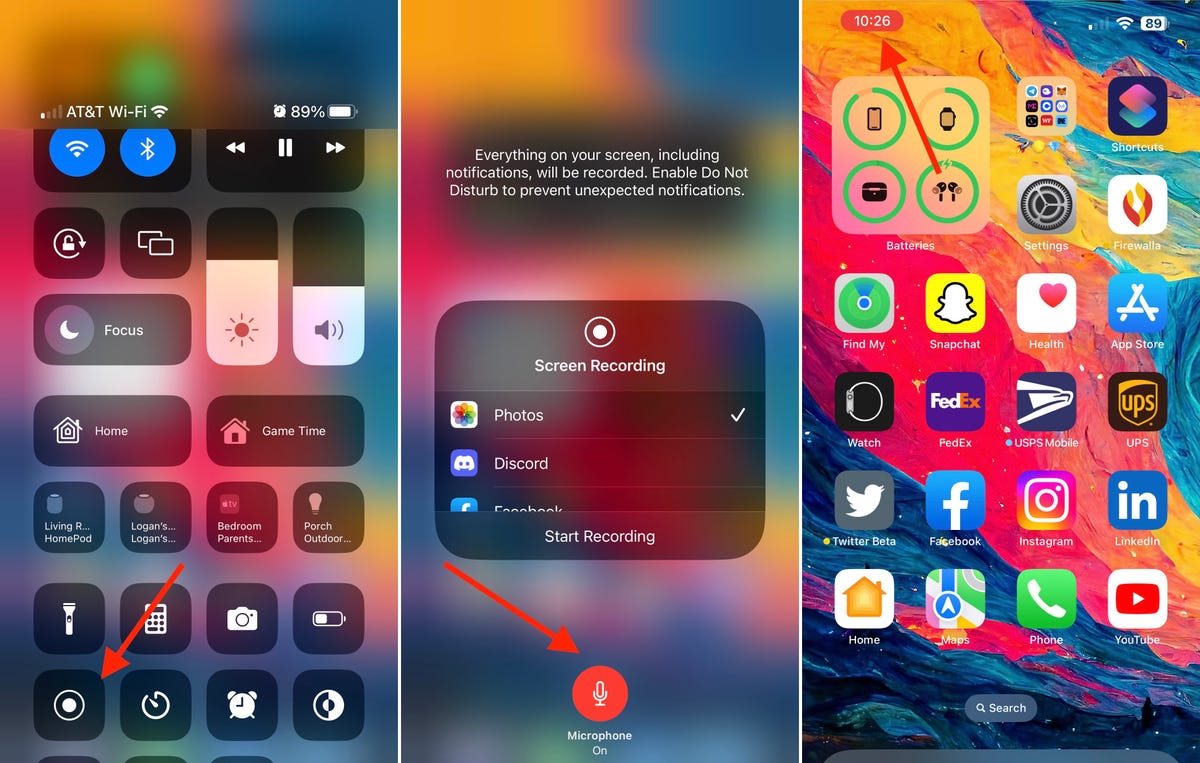
Image : Captures d’écran par Jason Cipriani/ZDNET
Où retrouver les captures d’écran?
Pour visualiser vos captures d’écran de base, ouvrez l’application Photos sur votre iPhone. Il en va de même pour les enregistrements d’écran que vous réalisez. La seule exception concerne les captures d’écran déroulantes, qui sont enregistrées dans l’application Fichiers.
Comment partager une capture d’écran ?
Plusieurs possibilités s’offrent à vous. Vous pouvez appuyer sur la vignette de la capture d’écran, la recadrer ou la modifier, puis appuyer sur le bouton Partager. Si vous devez la partager plus tard, affichez la capture d’écran dans l’application Photos et utilisez la fonction de partage à partir de là.
Comment réaliser une capture d’écran avec défilement dans les applications qui ne le prennent pas en charge ?
J’aime utiliser une application gratuite appelée Tailor. Vous pouvez supprimer le filigrane qui s’affiche au bas de l’image combinée en achetant l’application si cela vous gêne. La clé de l’utilisation de Tailor est de prendre vos captures d’écran de manière à ce qu’il y ait des zones qui se chevauchent. Cela permet à l’application de combiner, de coller, les images l’une à la suite de l’autre sans problème de rendu.
Source : « ZDNet.com »
Cliquez ici pour lire l’article depuis sa source.

