Microsoft Excel est un outil formidable pour quiconque souhaite suivre les stocks d’une entreprise ou établir un budget pour son foyer. Mais les formules, cependant, sont sans aucun doute la partie la plus délicate de l’utilisation du programme…
Trouver comment écrire ces formules pour obtenir le résultat souhaité peut s’avérer difficile, en particulier lorsque vous avez beaucoup de données sur une feuille de calcul et que ces formules ne se limitent pas juste à une somme. C’est ainsi d’ailleurs que ChatGPT a vu le jour.
ChatGPT et d’autres chatbots d’IA peuvent facilement vous aider à créer des formules Excel gratuitement et sans vous inscrire sur un site web spécialisé, comme ExcelFormulaBot. L’avantage d’utiliser une IA comme ChatGPT ou Bing Chat pour créer des formules pour Microsoft Excel (et Google Sheets), c’est que vous pouvez demander des formules aussi simples ou aussi compliquées que vous le souhaitez, à condition que vos instructions soient claires comme de l’eau de roche.
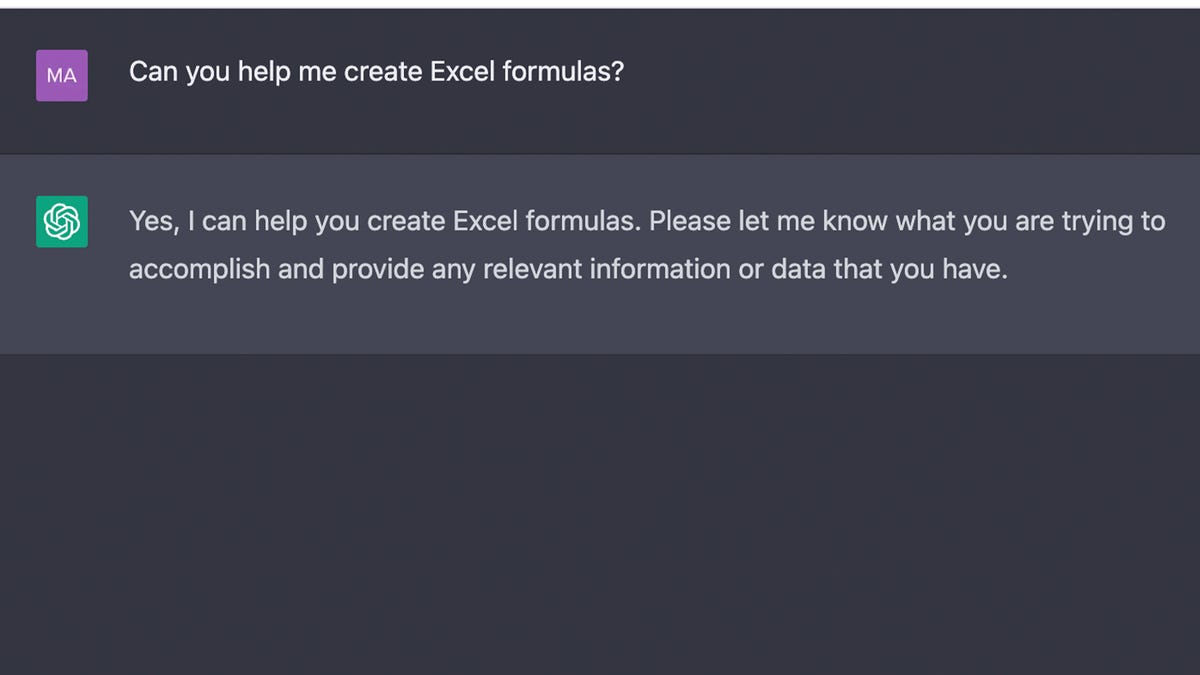
Capture d’écran par Maria Diaz/ZDNET.
Comment ChatGPT peut écrire des formules Excel
Ce dont vous avez besoin : L’utilisation de ChatGPT pour écrire des formules Excel nécessite d’avoir accès à Microsoft Excel ou Google Sheets, car vous pouvez utiliser des formules pour ces deux applications. Vous aurez également besoin d’un compte OpenAI pour accéder à ChatGPT.
Gardez à l’esprit qu’aussi « intelligents » que soient les chatbots d’IA, ils ne saisissent pas les nuances d’une personne et peuvent faire des erreurs ou mal interpréter les messages.
1. Ouvrez ChatGPT et votre feuille de calcul
Ouvrez votre feuille de calcul Excel ou Sheets et rendez-vous sur chat.openai.com pour accéder à ChatGPT. Si ce n’est encore le cas, créez-vous un compte OpenAI. Après connexion, vous serez amené à une conversation avec ChatGPT.
La feuille de calcul ci-dessous est l’exemple que nous allons utiliser : un inventaire d’appareils pour janvier 2023. Il y a 45 produits dans la colonne A, chacun avec un numéro SKU (équivalent UGS, Unité de Gestion de Stock, en colonne B), la quantité en stock (colonne C), la quantité achetée en janvier (colonne D), le prix pour chaque unité (colonne E), et le sous-total (colonne F, avec déjà une formule).
Nous allons utiliser ChatGPT pour créer quelques exemples simples de formules, notamment pour calculer la taxe sur les ventes (colonne G), la commission du vendeur (colonne H, non illustrée), le total (colonne I, non illustrée) et la quantité restante en stock pour le mois suivant (colonne J, non illustrée).
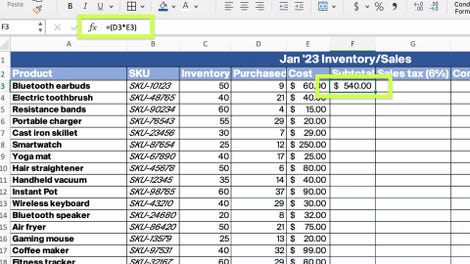
Capture d’écran par Maria Diaz/ZDNET.
2. Soyez très clair avec ChatGPT
Il est maintenant temps d’exprimer ce que vous cherchez à réaliser avec ChatGPT et de lui demander la formule que vous souhaitez. Pour ce faire, vous devez expliquer explicitement au chatbot IA ce que vous attendez de la formule.
Il est important que vous soyez très clair, car toute erreur commise par ChatGPT à la suite d’un malentendu peut entraîner des valeurs inexactes dans votre tableau. Canalisez le lycéen qui sommeille en vous et demandez à votre professeur d’informatique comment créer une formule spécifique!
Encore une fois, si nous voulons que ChatGPT crée le reste des formules, nous devons l’expliquer de manière très claire et précise. Nous demanderons donc au chatbot IA d’ »écrire une formule Excel pour calculer la taxe sur les ventes de la valeur monétaire dans la colonne F, à un taux de 6 % ».
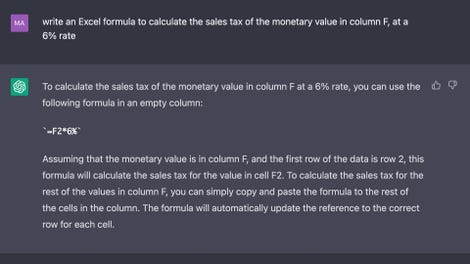
Je n’ai pas précisé par quelle ligne de la colonne F nous voulions commencer la formule, donc ChatGPT a choisi par défaut F2. Capture d’écran par Maria Diaz/ZDNET.
3. Copiez et collez la formule dans Excel
Copiez la formule de ChatGPT et collez-la dans la cellule Excel que vous souhaitez remplir avec les résultats, en apportant toutes les modifications nécessaires. Dans la mesure du possible, confirmez que les résultats sont corrects avant de remplir les autres cellules.
Dans l’exemple ci-dessous, j’ai corrigé la formule pour refléter la cellule correcte, F3, qui doit être incluse dans le calcul de la taxe de vente.
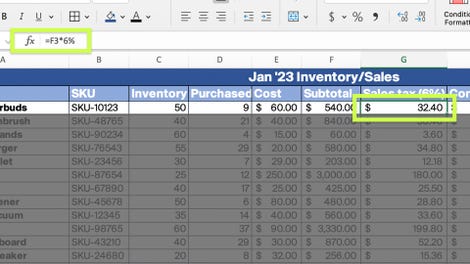
Vous pouvez voir la formule de ChatGPT mise en évidence à gauche, avec le résultat dans la cellule de droite. Capture d’écran par Maria Diaz/ZDNET.
4. Terminez d’ajouter le reste de vos formules
Je vais finir d’ajouter les formules dont j’ai besoin à ma feuille de calcul, en commençant par le calcul de la commission, en demandant à ChatGPT de « Créer une formule pour calculer une commission de 10% sur le total monétaire dans la cellule F3 ».
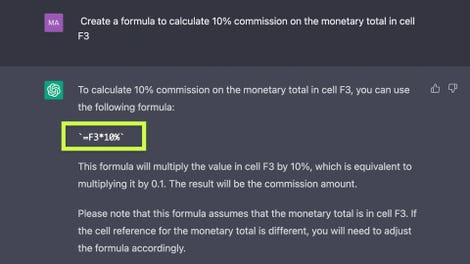
Capture d’écran par Maria Diaz/ZDNET.
5. Complétez le tableau
Une fois que j’ai ajouté la formule de commission, je peux passer aux deux colonnes suivantes pour calculer le total et le stock restant afin de compléter le tableau.
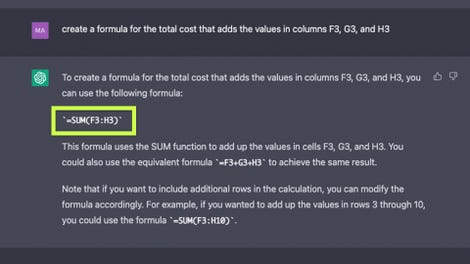
Capture d’écran par Maria Diaz/ZDNET.
6. Remplissez le reste de votre feuille de calcul
Il est temps de remplir le reste de votre feuille de calcul avec vos nouvelles formules. Pour ce faire, placez votre curseur dans le coin inférieur droit de la cellule contenant la formule, puis cliquez et faites glisser votre curseur sur le reste des cellules dans lesquelles vous souhaitez insérer la formule.
Le même calcul sera reproduit, y compris dans les changements ultérieurs des formules.
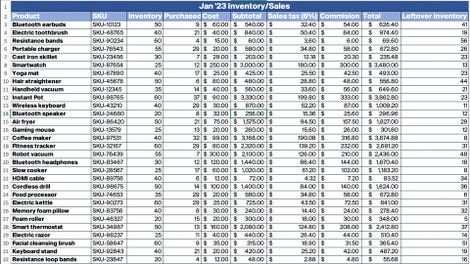
Une fois que vous aurez ajouté les formules au reste de la colonne, la feuille de calcul sera complète. Capture d’écran par Maria Diaz/ZDNET.
FAQ
Pourquoi la formule de ChatGPT ne fonctionne-t-elle pas ?
Si ChatGPT vous a donné une formule qui ne fonctionne pas dans Excel ou Sheets, il se peut qu’il ait mal compris votre demande. Examinez la formule pour voir où se situe l’erreur du côté de ChatGPT et voyez comment vous pouvez reformuler votre demande pour obtenir la réponse dont vous avez besoin. Dans l’exemple ci-dessous, mon message était « Créez une formule pour le coût total qui additionne les valeurs des colonnes F, G et H ».
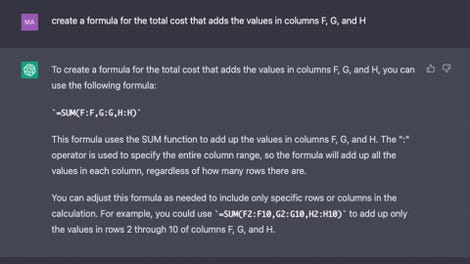
Capture d’écran par Maria Diaz/ZDNET.
Comme je n’ai pas précisé que la formule devait ajouter les valeurs des cellules F3, G3 et H3, la formule ajoute les valeurs de toute la plage de colonnes, ce qui n’est pas ce dont nous avons besoin.
J’ai donc corrigé mon invite (prompt) pour demander à ChatGPT de « Créer une formule pour le coût total qui ajoute les valeurs dans les cellules F3, G3 et H3 ».
ChatGPT peut-il écrire des formules Excel complexes ?
ChatGPT est la ressource parfaite pour écrire des formules pour Excel ou Google Sheets, qu’elles soient simples ou complexes. Nous avons utilisé des formules simples pour cet exemple afin de vous guider dans le processus, mais vous pouvez demander au chatbot IA d’écrire des formules plus compliquées et de tester ses limites. N’oubliez pas que la précision des résultats de ChatGPT dépend en grande partie de la clarté de vos instructions.
Pouvez-vous utiliser Bing Chat pour écrire des formules Excel ?
D’autres chatbots IA, comme Bing Chat et Google Bard, sont également capables de créer des formules Excel pour vous en suivant les étapes ci-dessus.
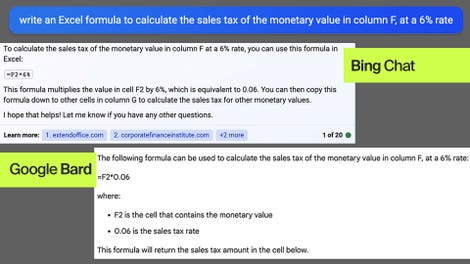
Comment Bing Chat et Google Bard ont répondu à l’invitation que j’ai faite à ChatGPT d’écrire une formule qui calcule la taxe sur les ventes. Capture d’écran par Maria Diaz/ZDNET.
Source : ZDNet.com
Cliquez ici pour lire l’article depuis sa source.

