Vous avez peut-être pris des milliers de photos sur votre smartphone Android au fil des ans. Vous vous préparez peut-être à effacer votre vieil appareil pour l’échanger contre un nouveau Samsung Galaxy. Ou vous préférez simplement regarder vos photos sur un grand écran au lieu de la petite dalle au creux de votre main. Aucun problème pour cela. Vous pouvez transférer vos photos sur votre PC de plusieurs manières différentes.
- Vous pouvez brancher votre appareil sur votre PC via un câble USB et accéder aux photos de votre téléphone.
- Vous pouvez utiliser l’application Photos de Windows pour importer les photos de votre téléphone.
- Par défaut, vos photos sont automatiquement enregistrées sur Google Photos, à partir duquel vous pouvez les télécharger sur votre PC.
- Si vous utilisez OneDrive, vous pouvez télécharger automatiquement les nouvelles photos de votre téléphone dans le dossier OneDrive Pictures.
- Vous pouvez également utiliser l’application Phone Link de Microsoft pour transférer vos photos.
Chaque méthode fonctionne de la même manière sous Windows 10 et Windows 11. Passons en revue chacune d’entre elles.
Brancher son mobile au PC
Le moyen le plus simple de transférer vos photos est de les copier directement depuis votre smartphone.
- Tout d’abord, branchez votre mobile sur un port USB de votre PC.
- Sur votre smartphone, balayez vers le bas depuis le haut de l’écran jusqu’à voir une option pour votre connexion USB. Il se peut que le téléphone vous indique qu’il est en train de charger votre appareil via le port USB.
- Appuyez sur ce paramètre et changez-le en Transfert de fichiers.
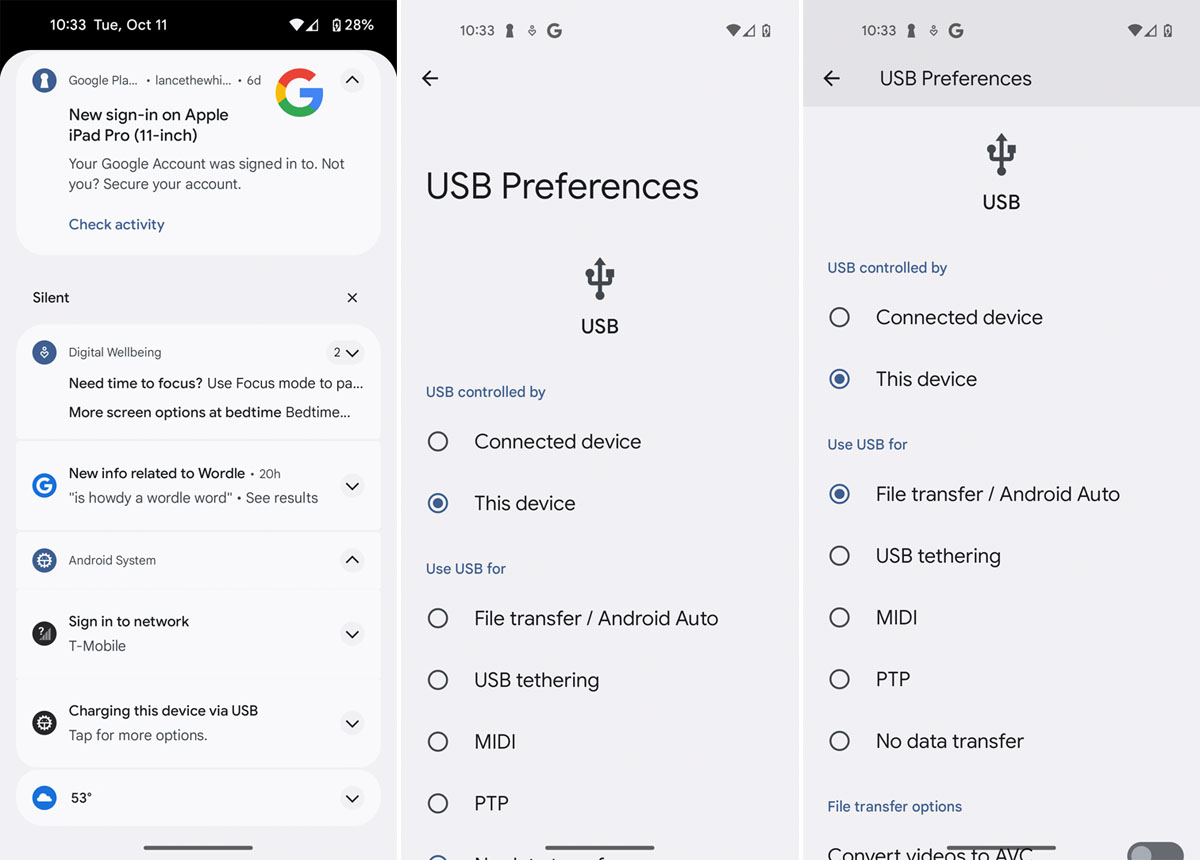
Utiliser l’USB pour le transfert de fichiers. Capture Lance Whitney/ZDNET
- Ensuite, ouvrez l’Explorateur de fichiers sur votre PC Windows et accédez à votre appareil Android.
- Parcourez le dossier Stockage interne ou Espace de stockage partagé jusqu’au sous-dossier DCIM, puis ouvrez le dossier Camera. Vous devriez voir toutes les photos du smartphone à cet emplacement.
- Ouvrez une autre fenêtre dans l’Explorateur de fichiers vers un dossier local sur votre PC. Vous pouvez alors copier et coller ou glisser et déposer les photos de votre téléphone sur votre ordinateur.

Copier les photos vers le PC. Capture Lance Whitney/ZDNET
Utiliser l’application Windows Photos
Vous pouvez également importer des photos depuis votre mobile Android en utilisant l’application Windows Photos.
- Ouvrez l’application sur votre PC. Cliquez sur le bouton Importer et sélectionnez l’option Depuis un appareil connecté.
- Sélectionnez votre téléphone Android et laissez l’application générer toutes les photos de l’appareil.
- Cliquez sur le lien Modifier la destination pour choisir un dossier différent pour l’importation des photos.
- Cliquez sur le menu déroulant pour Sélectionner et choisissez l’option pour Tous les éléments.
- Cochez la case Supprimer les éléments originaux après l’importation pour supprimer les photos de votre mobile si cela vous convient.
- Lorsque vous êtes prêt, cliquez sur le bouton Importer.
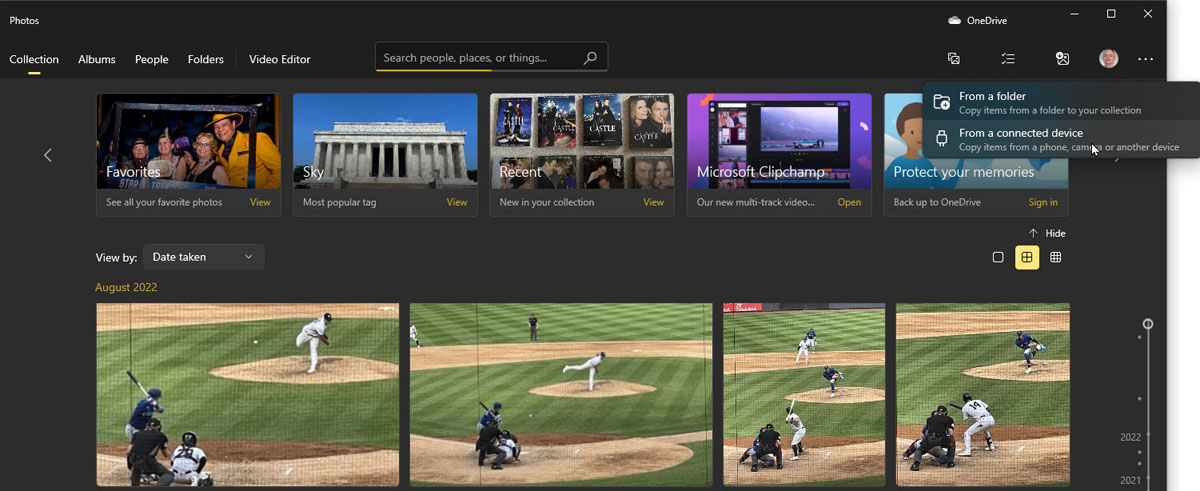
Importer les photos avec l’appli Windows Photos. Capture Lance Whitney/ZDNET

Transférer sur l’ordinateur. Capture Lance Whitney/ZDNET
Utiliser l’application Google Photos
Tout d’abord, assurez-vous que les photos de votre smartphone sont déjà sauvegardées et synchronisées avec Google Photos.
- Ouvrez l’application Google Photos.
- Appuyez sur l’icône de votre profil et sélectionnez Paramètres des photos.
- Choisissez Sauvegarde et synchronisation et vérifiez bien que l’interrupteur est activé pour Sauvegarde et synchronisation.
- Assurez-vous que vous disposez d’un espace suffisant dans votre stockage Google Cloud pour accueillir toutes vos photos. Vous pouvez également modifier la taille de téléchargement pour télécharger vos photos dans un format compressé afin de gagner de l’espace.
- Rendez-vous sur le site Web Google Photos depuis votre ordinateur. Vous devriez y voir les photos synchronisées à partir de votre téléphone Android.
- Supposons maintenant que vous vouliez télécharger toutes les photos sur votre PC. Sélectionnez la première photo, maintenez la touche Shift enfoncée, puis sélectionnez la dernière photo.
- Cliquez sur l’icône à trois points en haut à droite et sélectionnez Télécharger. Vos photos sont enregistrées dans votre dossier de téléchargement par défaut sous forme de fichier ZIP.

Synchroniser les photos avec Google Photos. Capture Lance Whitney/ZDNET

Télécharger les photos à partir de Google Photos. Capture Lance Whitney/ZDNET
Utiliser Microsoft OneDrive
Voici une solution utile si vous utilisez déjà Microsoft OneDrive dans Windows. Installez l’application OneDrive sur votre téléphone Android si ce n’est déjà fait.
- Ouvrez l’application et connectez-vous avec votre compte Microsoft.
- Appuyez sur l’icône Photos en bas de la page.
- Appuyez sur l’option de sauvegarde des images prises par l’appareil photo et appuyez sur le bouton Activer.
- Une fois que les photos ont été synchronisées, ouvrez le dossier OneDrive sur votre ordinateur et vous devriez voir toutes les photos.

Régler OneDrive sur l’appareil Android.
Capture Lance Whitney/ZDNET.
Utiliser Microsoft Phone Link
Une autre méthode consiste à utiliser Phone Link de Microsoft (ou Lien avec Windows) : cette appli affiche et de récupère des photos et d’autres éléments à partir d’un smartphone Android.
- La première étape consiste à relier et synchroniser votre téléphone Android avec Windows.
- Une fois que votre téléphone est lié, sélectionnez l’option Photos dans l’application Phone Link sur votre PC Windows. Vous verrez alors toutes les photos de votre téléphone.
- Cliquez avec le bouton droit de la souris sur une photo que vous souhaitez télécharger et sélectionnez Enregistrer sous.
L’inconvénient de Phone Link est qu’il n’y a aucun moyen de sélectionner et de télécharger plusieurs photos sur votre PC en une seule fois. Cet outil est donc plus utile pour télécharger quelques photos à la fois.

Cliquez ici pour lire l’article depuis sa source.

