Si l’achat d’un nouvel iPhone a fait partie du nettoyage de printemps et que vous avez été auparavant un utilisateur d’Android, permettez-moi de vous guider dans cette tâche redoutée qu’est le transfert de contacts d’un système d’exploitation à l’autre.
D’accord, ce n’est pas si compliqué, mais Apple a apporté quelques modifications notables à l’iPhone au fil des ans qui, selon le modèle que vous avez acheté, peuvent nécessiter une ou deux étapes supplémentaires dans le processus.
Je détaille tout cela ci-dessous, y compris trois méthodes simples pour transférer vos contacts d’Android à iOS, et les étapes pour les iPhones qui prennent en charge les cartes SIM physiques et ceux qui prennent en charge la nouvelle carte eSIM.
Comment transférer des contacts d’Android vers l’iPhone
Transférer les contacts via « Move to iOS »
La première méthode est l’application « Move to iOS » d’Apple, et c’est celle que j’utilise pour toute forme de transfert de fichiers d’Android vers iOS. Vous pouvez télécharger gratuitement ce service sur le Play store de Google et l’utiliser pour transférer des contacts, des photos et des vidéos, etc.
Remarque : pour que le service fonctionne, vous devez vous trouver dans l’assistant de configuration d’iOS, qui est la page de démarrage lorsque vous allumez votre nouvel iPhone pour la première fois. Si vous avez déjà configuré l’appareil, passez à la deuxième méthode de ce guide.
-
Une fois que « Move to iOS » est installé, acceptez les conditions générales et autorisez l’application à accéder à la localisation de votre téléphone Android.
-
Il vous sera alors demandé de trouver votre code. Appuyez sur Continuer. Depuis votre iPhone, suivez les instructions de l’assistant d’installation jusqu’à ce que vous soyez invité à transférer les données depuis Android.
-
Saisissez le code à six ou dix chiffres de l’iPhone dans l’Android. Un écran Transférer les données s’affiche, avec une liste d’éléments que vous pouvez copier sur votre iPhone. Si vous souhaitez simplement transférer vos contacts, cochez la case correspondante. Si vous souhaitez transférer tous vos fichiers et données, cochez tout.
-
Laissez votre Android et votre iPhone tranquilles pendant le transfert. Selon la quantité de données transférées d’un téléphone à l’autre, le transfert peut prendre jusqu’à 30 minutes.

À partir de la série iPhone 14, Apple supprime l’emplacement de la carte SIM au profit de l’eSIM (aux Etats-Unis par exemple mais pas en France).
Jason Cipriani/ZDNET
Transférer des contacts via la carte SIM ou eSIM
Que votre nouvel iPhone utilise une carte SIM ou eSIM pour traiter les données mobiles, vous pouvez toujours importer les contacts sauvegardés directement depuis les réglages du téléphone.
-
Assurez-vous que tous les contacts de votre appareil Android ont été sauvegardés et exportés vers la carte SIM. Pour ce faire, ouvrez l’application Contacts : appuyez sur l’icône de menu (trois bandes) puis Copiez, puis Importer ou exporter des contacts et enfin Exporter.
-
Une fois l’opération terminée, insérez votre carte SIM dans le nouvel iPhone – ou suivez ce guide s’il s’agit d’une carte eSIM.
-
Dans les réglages de votre iPhone, faites défiler vers le bas jusqu’à Contacts > Importer des contacts SIM. Le processus de transfert devrait prendre quelques minutes.
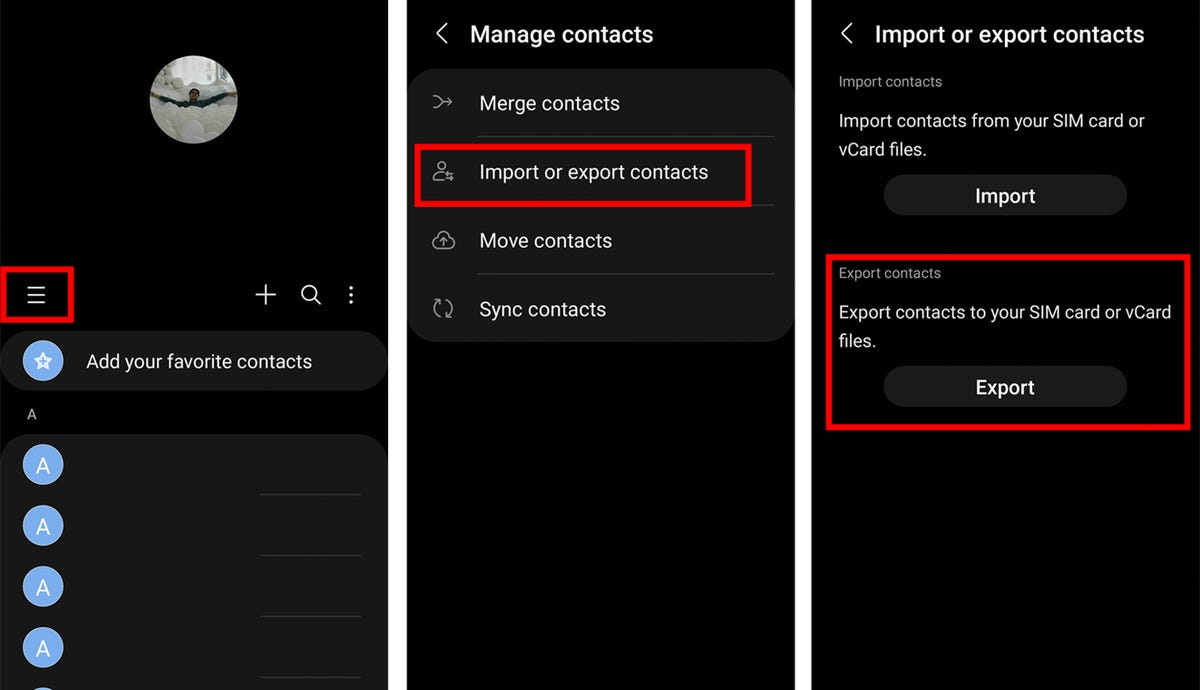
Comment exporter des contacts vers votre carte SIM. June Wan/ZDNET
Transférer des contacts via le compte Google
Enfin, vous pouvez utiliser votre compte Gmail pour transférer des contacts via le cloud. Cette méthode ne nécessite pas de changer de carte SIM, mais requiert un compte Google et une connexion internet.
Depuis votre Android, allez dans l’application Paramètres, cherchez l’onglet Google, appuyez sur Sauvegarde et assurez-vous que l’option Contacts est activée pour la synchronisation. Vous pouvez vérifier en développant les données du compte Google dans la liste des détails de la sauvegarde.
Une fois la synchronisation de la sauvegarde terminée, basculez sur votre iPhone. Ouvrez l’app Réglages > Mail > Comptes > Ajouter un compte > et entrez vos informations d’identification Gmail. Les contacts de votre compte Google devraient se synchroniser avec l’iPhone et commencer à être importés automatiquement.
Foire aux questions
Comment transférer des contacts d’Android vers iPhone sans carte SIM ?
Si vous n’avez pas de carte SIM physique installée dans votre ancien téléphone, il est probable que vos contacts soient liés à un compte dans le cloud, comme Google. Dans ce cas, il vous suffit de vous connecter à Gmail depuis votre nouvel appareil en accédant à l’application Réglages, puis Mail, puis Comptes et enfin Ajouter un compte.
Puis-je transférer des contacts via Bluetooth ?
Oui, mais je vous recommande d’utiliser les trois méthodes ci-dessus avant de le faire. La raison principale est que, selon le téléphone Android que vous possédez, certains modèles vous permettront de transférer des contacts en masse, tandis que d’autres vous limiteront à un seul numéro à la fois. Si vous ne devez transférer qu’un ou deux contacts (ou si vous avez beaucoup de patience) vous pouvez les transférer individuellement en appuyant sur le numéro dans votre application Contacts puis Partager puis Bluetooth et en sélectionnant l’appareil externe vers lequel vous souhaitez l’envoyer.
Existe-t-il une application pour transférer des contacts d’Android vers l’iPhone ?
Il existe de nombreuses applications qui permettent de transférer des contacts, mais j’éviterais généralement les applications tierces. Vous ne pouvez jamais être sûr de leur politique de sécurité et de confidentialité. Pour des informations aussi personnelles que celles de vos contacts, je préfère m’en tenir donc aux services développés par les fabricants de téléphones. Il s’agit notamment de Move to iOS d’Apple (présenté ci-dessus), de Smart Switch de Samsung et de Clone Phone de OnePlus.
Source : « ZDNet.com »
Cliquez ici pour lire l’article depuis sa source.

