Le menu Démarrer de Windows 11 en a rebuté plus d’un avec sa mise en page maladroite et son manque de possibilités de personnalisation. Au lieu de renforcer et d’améliorer les conceptions précédentes du menu de Windows 7 et 10, Microsoft a opté pour une refonte à rebours rebute nombre d’entre nous. Si vous détestez le nouveau menu Démarrer de Windows 11 autant que moi et que vous voulez quelque chose de plus utilisable et personnalisable, voici comment remplacer le menu Démarrer.
Plusieurs applications tierces peuvent remplacer le menu Démarrer de Windows 11 avec une apparence et une disposition plus familières et une variété de façons de le personnaliser. Le programme que j’utilise sur mes machines Windows 11 est Start11. Mais il existe d’autres utilitaires qui valent le coup d’œil, notamment StartAllBack et Open-Shell Menu. Voici donc comment obtenir le menu Démarrer de Windows 11 que vous méritez.
Start 11
Proposé au prix de 7,99 € pour une licence unique, ce logiciel vous permet de choisir parmi quatre présentations différentes du menu Démarrer. Les styles Windows 7 et Moderne proposent l’affichage traditionnel en deux colonnes avec toutes les applications ou les applications favorites sur la gauche et les raccourcis vers différentes fonctionnalités et emplacements Windows sur la droite. Le style Windows 10 utilise la combinaison familière du menu et de l’écran en mosaïque. Il existe même un style Windows 11, mais qui propose plus de fonctionnalités et de flexibilité que le menu intégré. J’ai toujours aimé l’affichage en deux colonnes, c’est pourquoi j’utilise le menu de style moderne (Figure 1).
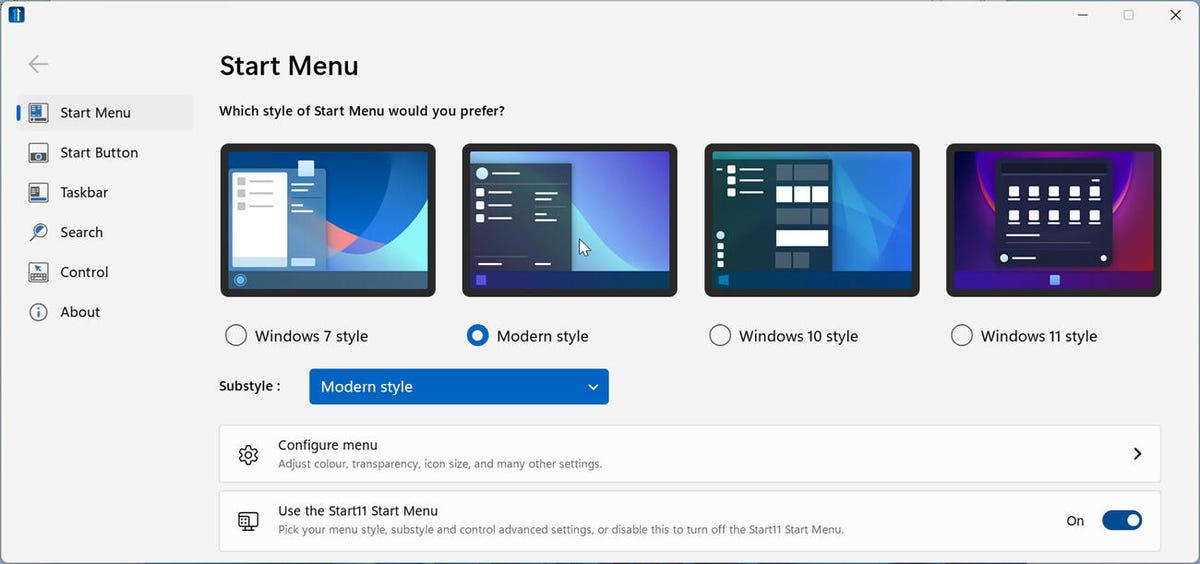
Stardock
Quel que soit le menu que vous choisissez, vous pouvez en modifier l’apparence, la disposition et le design. Vous pouvez opter pour un menu normal qui utilise toute la largeur ou pour un design plus compact qui réduit certains éléments. En outre, vous pouvez configurer la liste de toutes les applications, ajouter et supprimer des raccourcis, ajuster la couleur et l’apparence, et déterminer quand et comment le menu Start 11 est déclenché (Figure 2).
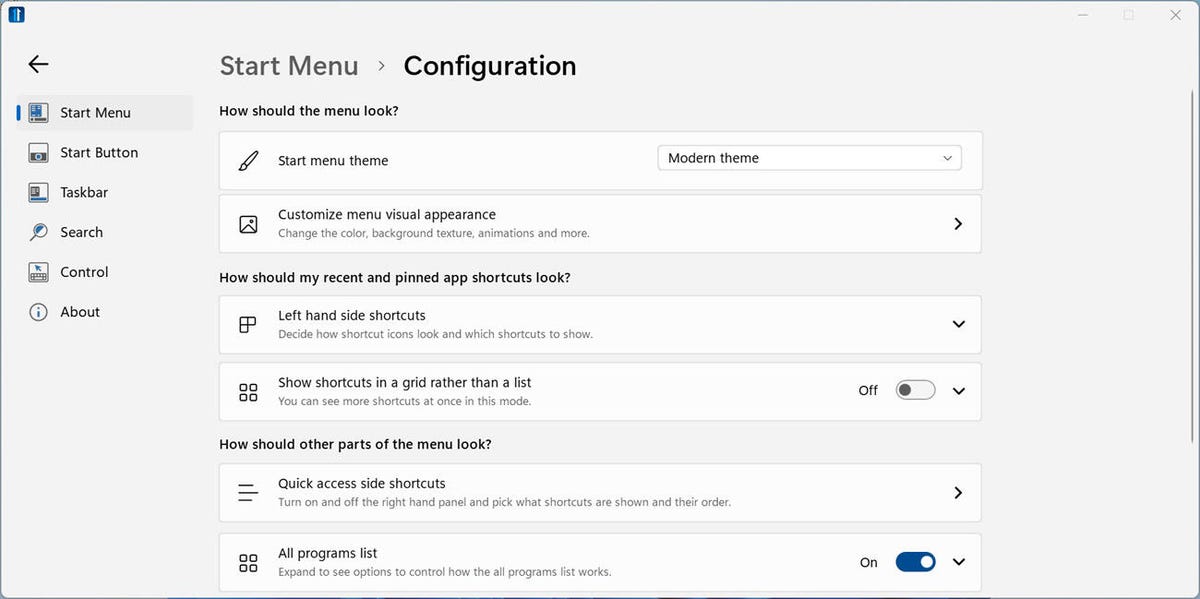
Stardock
Start 11 fournit également une assistance bien nécessaire à la barre des tâches de Windows 11, qui a elle-même été critiquée pour ses limites et son manque de flexibilité. Vous pouvez modifier la couleur et la transparence de la barre des tâches, ajuster sa taille, choisir où elle doit apparaître sur un moniteur principal et secondaire, et décider si et quand les boutons de la barre des tâches doivent être combinés (Figure 3).
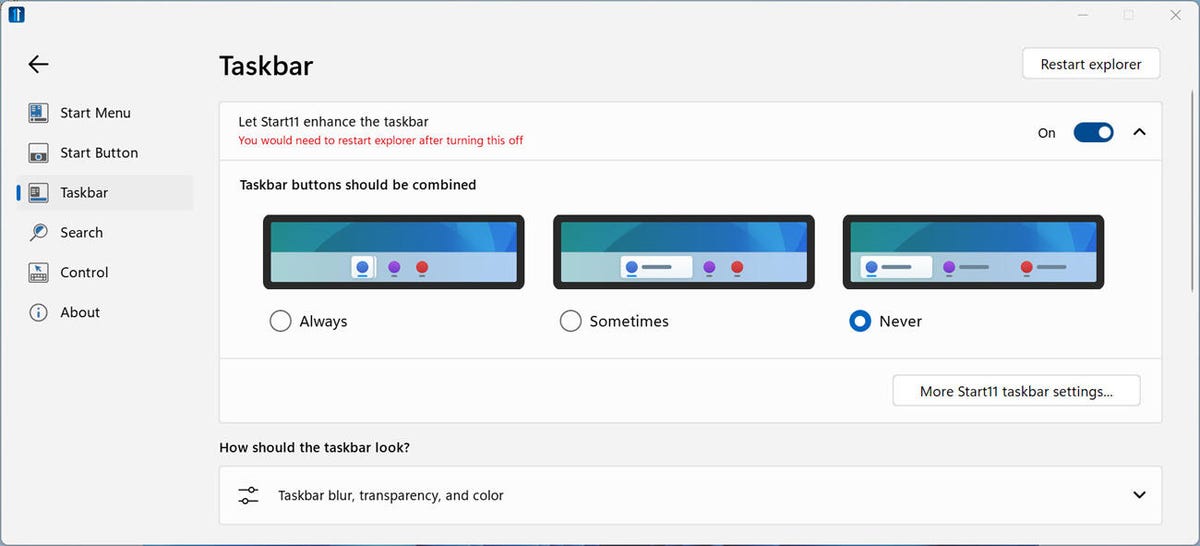
Stardock
Autre bonus, vous pouvez renommer, déplacer et supprimer des dossiers et des raccourcis directement à partir du menu Démarrer, comme Windows vous le permettait il y a longtemps. Que vous utilisiez Start 11 tel quel ou que vous vous plongiez dans ses nombreuses personnalisations, vous trouverez que c’est une alternative conviviale et efficace au menu Démarrer normal de Windows 11 (Figure 4).
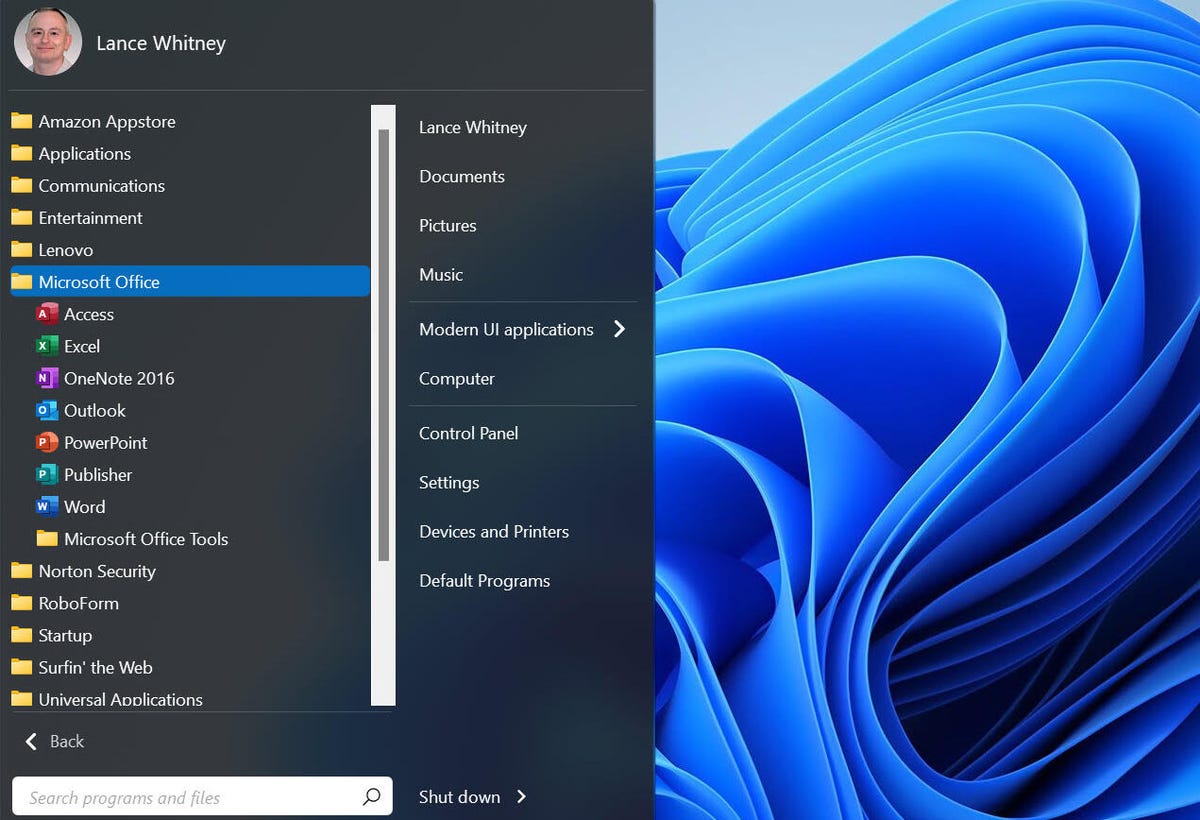
Stardock
StartAllBack
Au prix de 4,99 $ pour une licence, StartAllBack est un remplacement du menu Démarrer plus basique mais tout à fait acceptable. Dès le départ, le programme vous demande quel thème vous souhaitez utiliser pour le menu, en vous proposant trois choix : En dépit de leurs noms, tous trois reprennent la disposition traditionnelle en deux colonnes, avec les raccourcis des programmes sur la gauche et les fonctionnalités de Windows sur la droite. Les différences entre eux sont plutôt d’ordre esthétique et dépendent de votre préférence pour les coins arrondis ou carrés, par exemple (Figure 5).
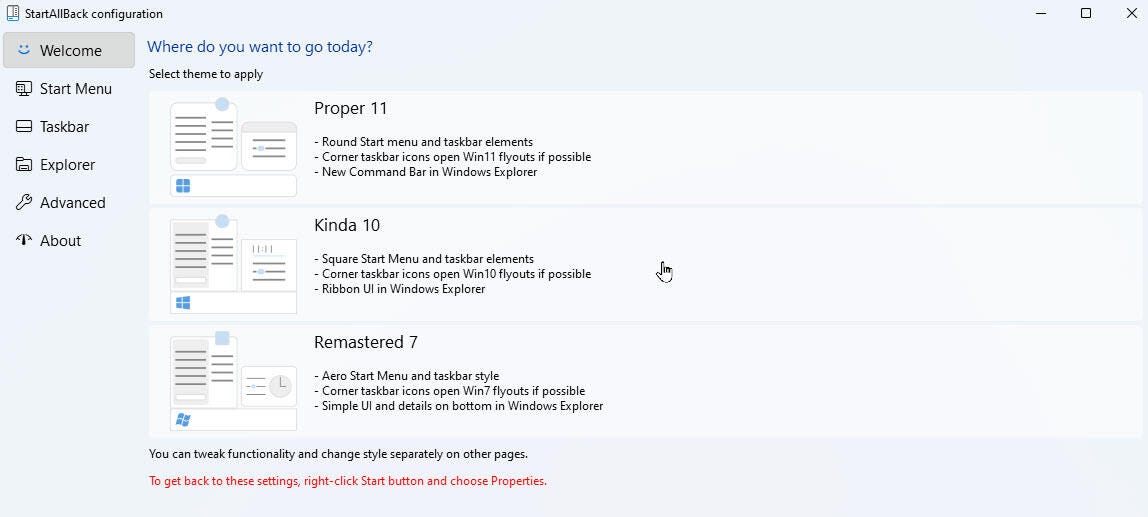
StarAllBack
Une fois que vous avez choisi votre thème préféré, rendez-vous dans la section Menu Démarrer du programme pour modifier le style, l’apparence et les fonctionnalités du menu. Vous pouvez contrôler la taille des icônes du menu, choisir d’afficher les applications modernes dans leur propre dossier, choisir de mettre en évidence les programmes récemment installés et configurer les raccourcis sur le côté droit comme des menus ou des liens (Figure 6).
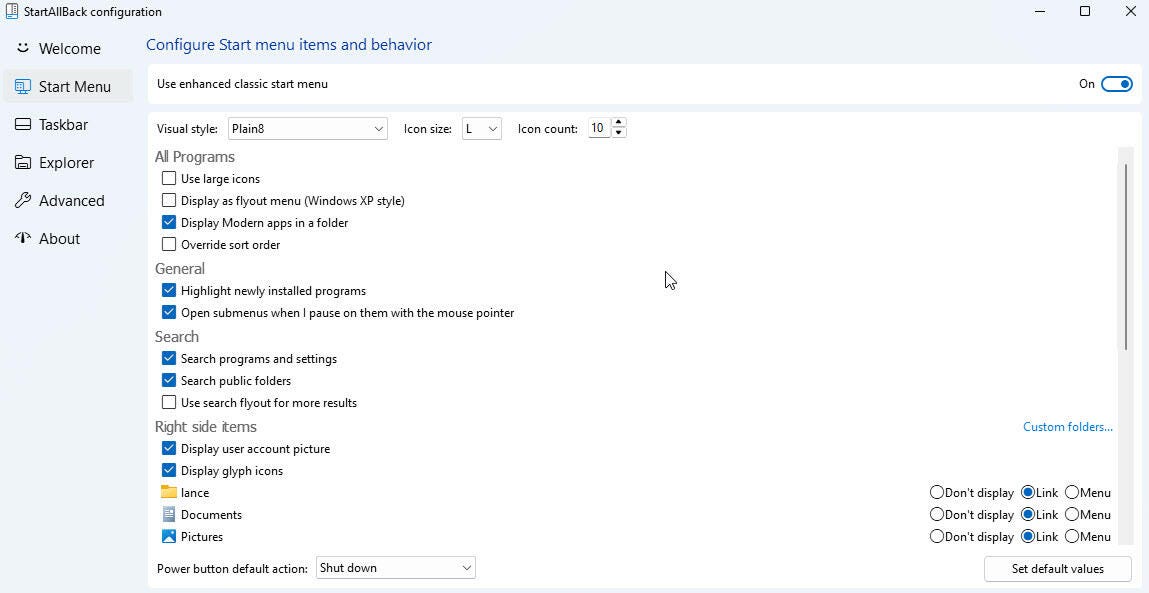
StartAllBack
Comme Start 11, StartAllBack possède le pouvoir d’embellir la barre des tâches. Vous pouvez choisir une image personnalisée pour le bouton Démarrer, sélectionner un style visuel pour la barre des tâches et déterminer comment combiner les boutons de la barre des tâches. Mieux encore, vous pouvez positionner la barre des tâches en haut, en bas, à gauche ou à droite, une fonctionnalité que Microsoft propose dans Windows 10 mais qui a disparu dans Windows 11 (Figure 7).
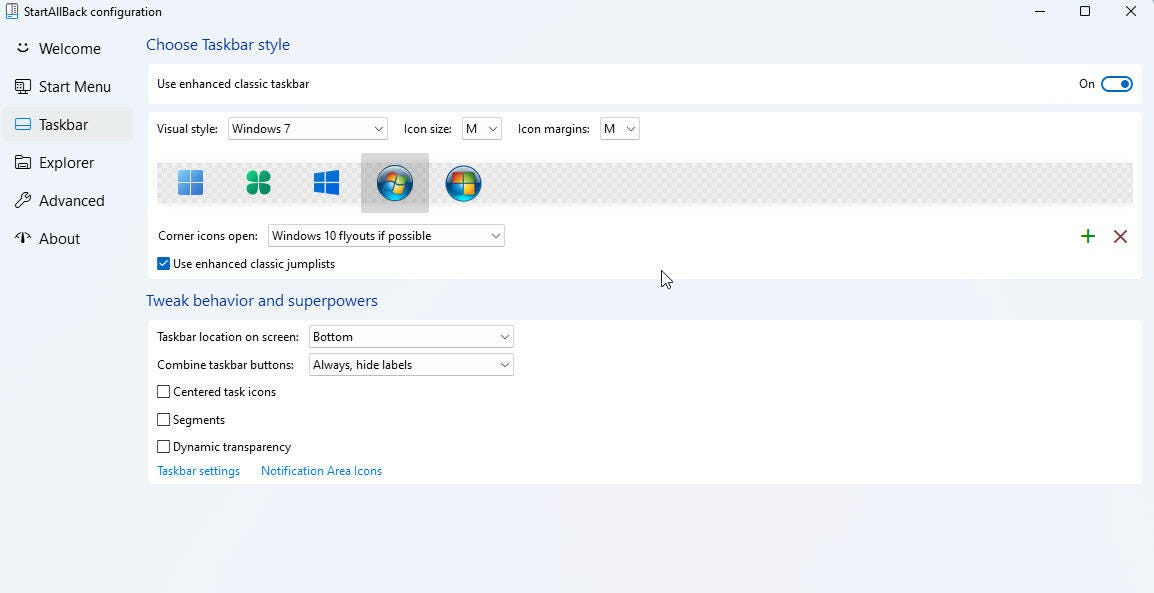
StartAllBack
StartAllBack exploite même l’Explorateur de fichiers, vous permettant de choisir entre l’interface à ruban ou la barre de commande, d’activer la boîte de recherche classique et de restaurer les menus contextuels classiques de Windows 10. Si vous voulez un remplacement simple mais compétent du menu Démarrer, StartAllBack est un bon choix (Figure 8).
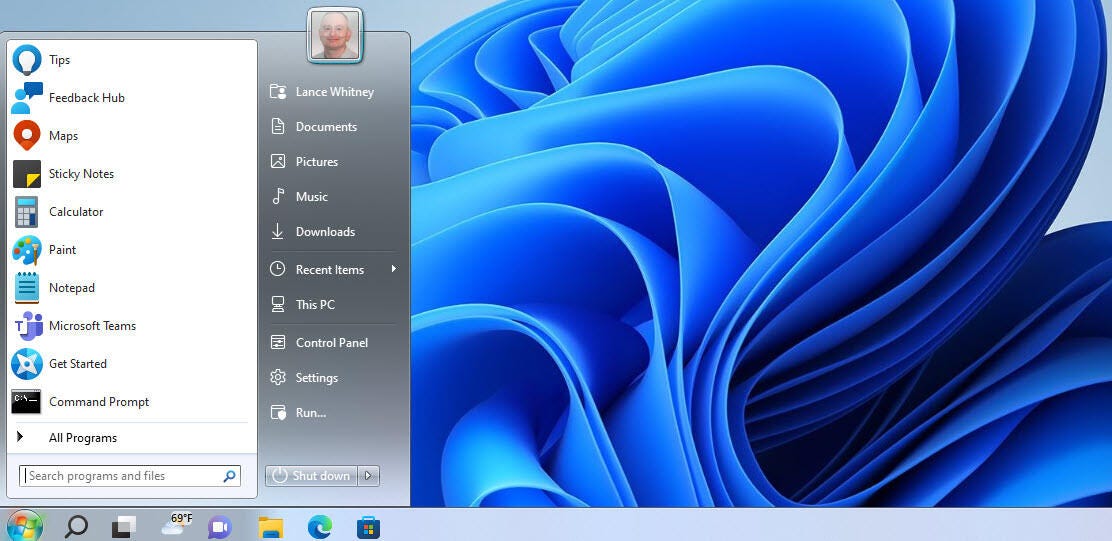
Open-Shell Menu
Open-Shell Menu
Bien qu’il n’ait pas été conçu spécifiquement pour Windows 11, Open Shell Menu est un remplacement gratuit du menu Démarrer qui fonctionne dans le nouveau système d’exploitation mais il faut avoir un peu de doigté. Après avoir téléchargé et installé le programme depuis sa page GitHub, vous devrez activer un nouveau bouton Démarrer pour accéder au menu. Pour ce faire, cliquez sur le bouton Démarrer normal de Windows 11, allez dans Toutes les applications, sélectionnez le dossier d’Open-Shell et cliquez sur le raccourci des paramètres du menu Open-Shell.
Modifier l’interface de Windows 8, Vista ou Windows 7
- Téléchargements : 2
- Date de sortie : 27/05/2022
- Auteur : Open Shell – Ivo Beltchev
- Licence : Logiciel libre
- Catégories :
Personnalisation - Système d’exploitation : Windows
Dans l’écran Paramètres, choisissez la disposition du menu Démarrer que vous préférez – style classique à une colonne, classique à deux colonnes ou style Windows 7 à deux colonnes. Cochez ensuite la case Remplacer le bouton Démarrer et sélectionnez l’une des images intégrées (Figure 9).
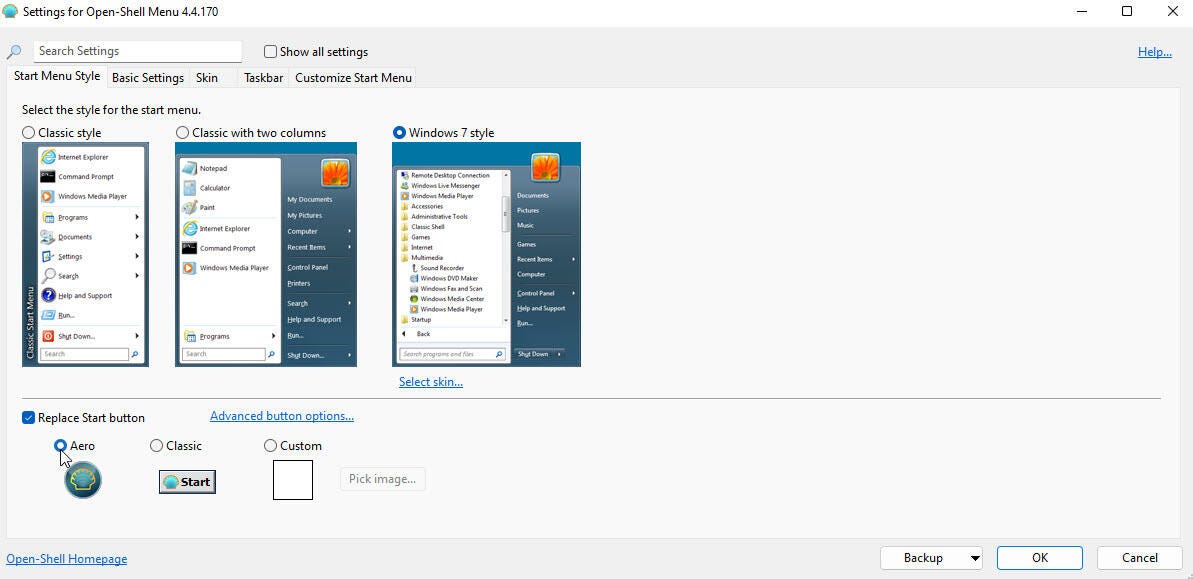
Open-Shell Menu
L’écran des paramètres vous permet de modifier de nombreuses autres options. Vous pouvez déterminer comment déclencher le menu de démarrage Open-Shell, afficher les programmes récents ou fréquemment utilisés, choisir le comportement du bouton Arrêter et choisir d’afficher la boîte de recherche. Ensuite, vous pouvez modifier les options de l’habillage pour définir la taille des polices et des icônes. Une section consacrée à la barre des tâches vous permet de régler la taille, la couleur et l’opacité de cette dernière. Enfin, vous pouvez choisir les fonctions que vous souhaitez voir apparaître dans le menu Démarrer et déterminer si elles apparaissent sous forme de liens ou de menus (Figure 10).
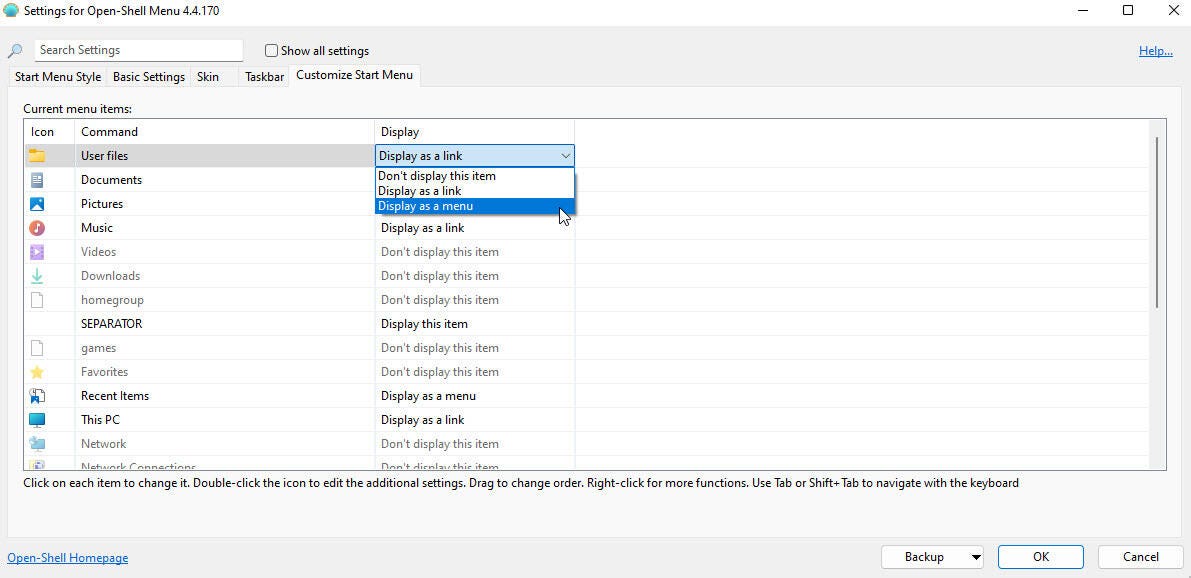
Open-Shell Menu
Pour aller encore plus loin dans le programme, cochez la case Afficher tous les paramètres et passez en revue les options supplémentaires. Sinon, cliquez sur le bouton Démarrer pour voir les résultats. Bien qu’il ne soit pas aussi abouti que Start 11 ou StartAllBack, le menu Open-Shell mérite d’être pris en considération, surtout si vous recherchez un remplacement gratuit du menu Démarrer (Figure 11).
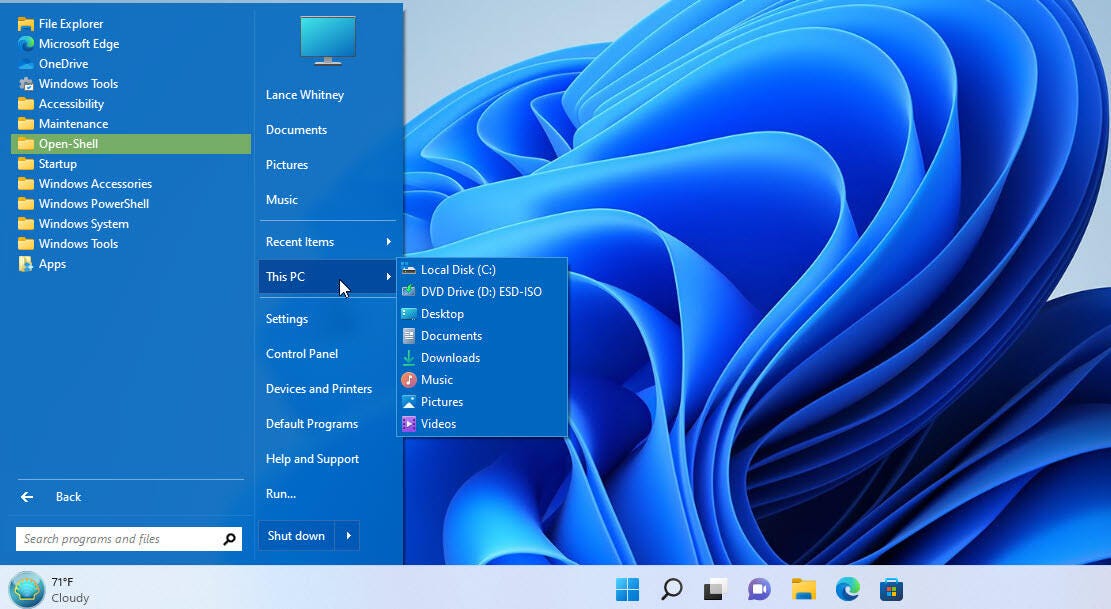
Cliquez ici pour lire l’article depuis sa source.

