Linux est mon principal système d’exploitation depuis 1997. Lorsque j’ai commencé à utiliser cet OS open source, ce n’était pas facile ! Beaucoup de tâches passaient par les lignes de commande et faire fonctionner mon modem 33,6k était un cauchemar. A force de persévérance, j’y suis parvenu et j’ai fini par faire carrière dans la couverture des sujets Linux et logiciels libres.
A l’époque, l’installation de Linux sur un ordinateur portable était une opération que seuls les utilisateurs les plus avertis pouvaient mener à bien. Le problème, c’est que Linux ne prenait pas beaucoup en charge des éléments tels que les cartes Wi-Fi, le son et la vidéo. C’était plutôt aléatoire. Vous pouviez installer votre distribution Linux préférée et découvrir qu’elle ne prenait pas en charge votre carte vidéo. Vous essayiez alors une autre distribution qui prenait en charge la carte vidéo, mais là, c’est la carte son qui n’était plus détectée ! Si vous étiez vraiment doué avec les lignes de commande, vous pouviez installer un firmware pour le matériel afin de le faire fonctionner.
Finalement, Linux a rattrapé la concurrence dans la prise en charge de la plupart des matériels (à l’exception peut-être des cartes graphiques de pointe et de certains périphériques plus récents). La communauté Linux a fait un excellent travail pour suivre le rythme de Windows et macOS.
Si vous possédez un ordinateur portable construit, disons, au cours des 10 dernières années, vous ne devriez pas avoir de problème pour installer Linux.
Mais comment donc ? Laissez-moi vous montrer à quel point c’est facile.
Avant de commencer l’installation
Sachez avant tout que nous allons devoir effacer tout le système d’exploitation actuel de votre ordinateur portable. Donc assurez-vous d’avoir sauvegardé tous les fichiers et répertoires que vous souhaitez conserver sur une carte SD ou un disque dur externe. Ou, éventuellement, stockez ces contenus dans votre espace cloud.
Pour que cela fonctionne, vous aurez besoin des éléments suivants :
Je fais ici la démonstration en installant la daily release (version projet avec mise à jour permanente jusqu’au lancement) d’Ubuntu Desktop, ce qui signifie qu’elle utilise le nouvel installateur qui fera ses débuts avec Ubuntu 23.04 (Lunar Lobster) devant sortir en avril 2023.
Les étapes de l’installation
1. Insérez votre clé USB bootable Linux
Insérez votre clé USB Linux amorçable dans un port USB de l’ordinateur et allumez l’ordinateur portable.
Si votre machine ne démarre pas immédiatement sur la clé USB, vous devrez relancer l’ordinateur, accéder au menu de démarrage (la procédure dépendant de la marque et du modèle de l’ordinateur portable, vous devrez donc chercher à l’aide d’un moteur de recherche) et sélectionner la clé USB comme option de démarrage.
Pendant le processus de démarrage, la première chose à faire est de sélectionner Essayer ou Installer Ubuntu et d’appuyer sur la touche Entrée de votre clavier.
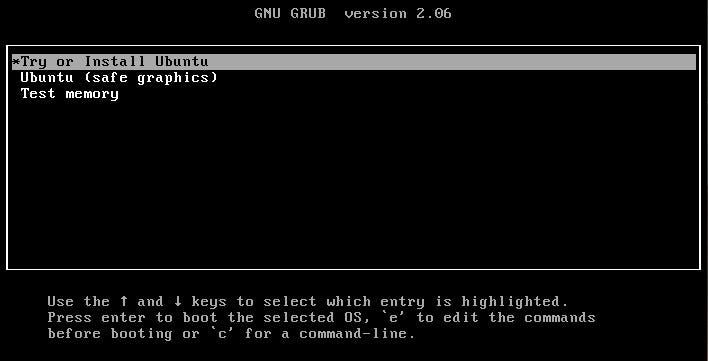
Capture d’écran par Jack Wallen/ZDNET.
2. Sélectionnez la langue d’installation
Une fois que le programme d’installation de l’interface graphique s’ouvre, sélectionnez la langue pour l’installation et cliquez sur Continuer.
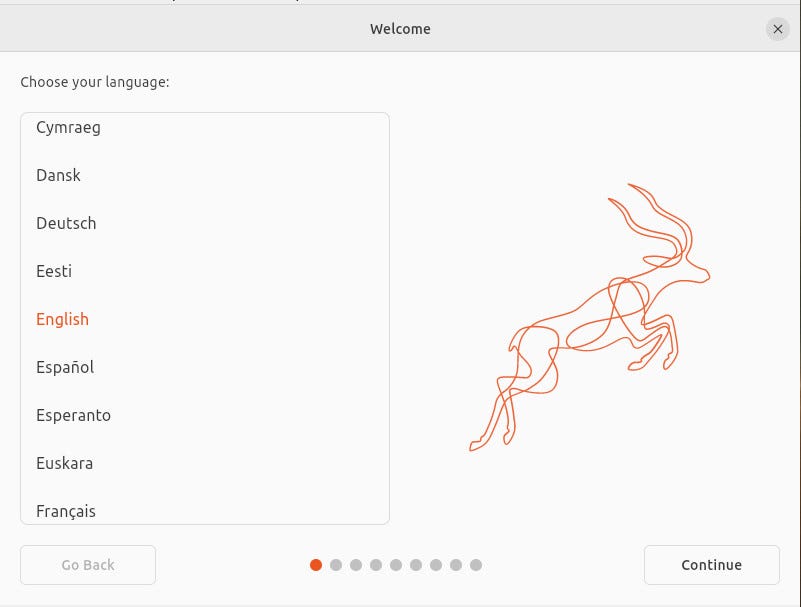
Capture d’écran par Jack Wallen/ZDNET.
3. Sélectionnez Installer
Vous serez invité une seconde fois à essayer Ubuntu ou à installer Ubuntu. Si vous cliquez sur Essayer Ubuntu, vous pouvez tester Ubuntu sans apporter de modifications à votre disque dur. C’est ce qu’on appelle une distribution Live Linux où tout fonctionne à partir de la mémoire vive. Sélectionnez plutôt Installer Ubuntu et cliquez sur Continuer.
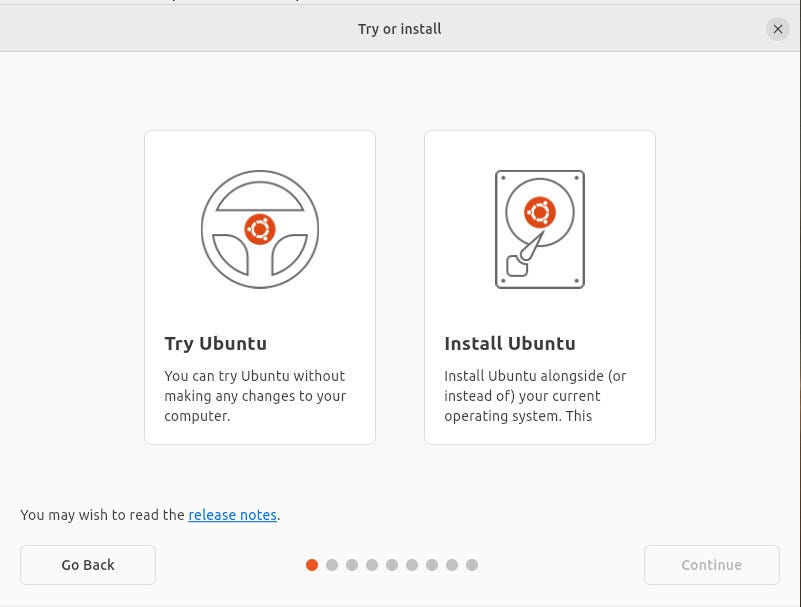
Capture d’écran par Jack Wallen/ZDNET.
4. Disposition du clavier
Le programme d’installation devrait détecter automatiquement votre clavier et votre langue. Si ce n’est pas le cas, sélectionnez les deux dans les listes et cliquez sur Continuer.
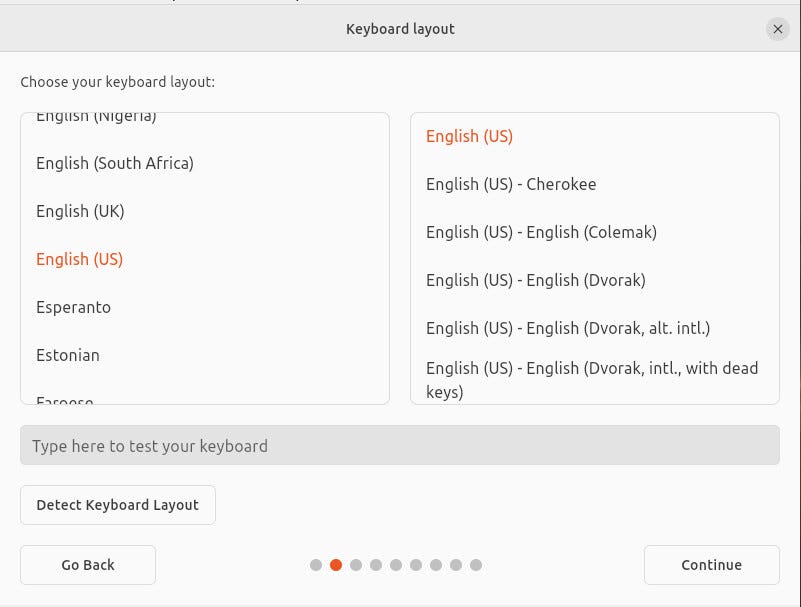
Capture d’écran par Jack Wallen/ZDNET.
5. Se connecter à internet
Assurez-vous de sélectionner votre réseau sans fil et, lorsque vous y êtes invité, saisissez le mot de passe du réseau et cliquez sur Continuer.
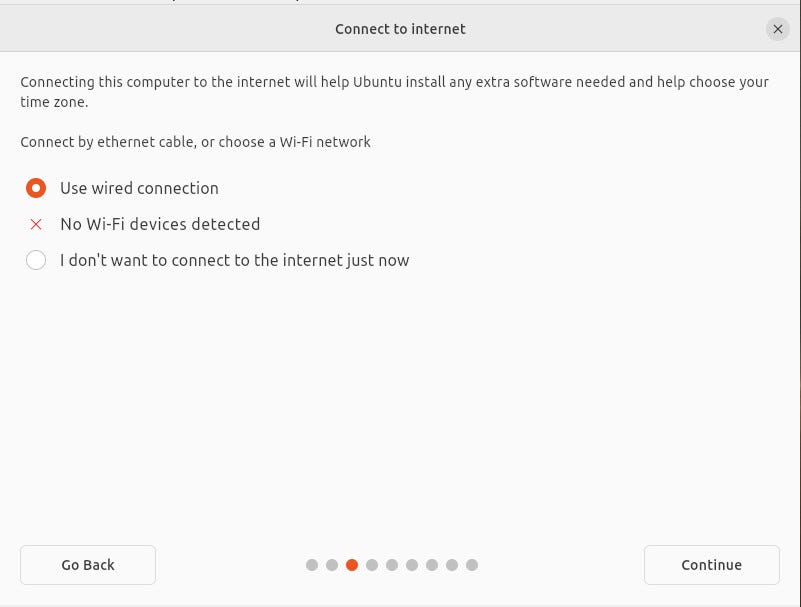
Capture d’écran par Jack Wallen/ZDNET.
6. Sélectionnez votre type d’installation
Dans la fenêtre suivante, vous pouvez choisir une installation normale ou minimale, ainsi que sélectionner (en option) l’installation de logiciels tiers. Et aussi le téléchargement et l’installation de codecs pour prendre en charge différents formats de médias. Je vous conseille vivement d’opter pour une installation normale et de sélectionner les deux options (téléchargement et installation de codecs) avant de cliquer sur Continuer.
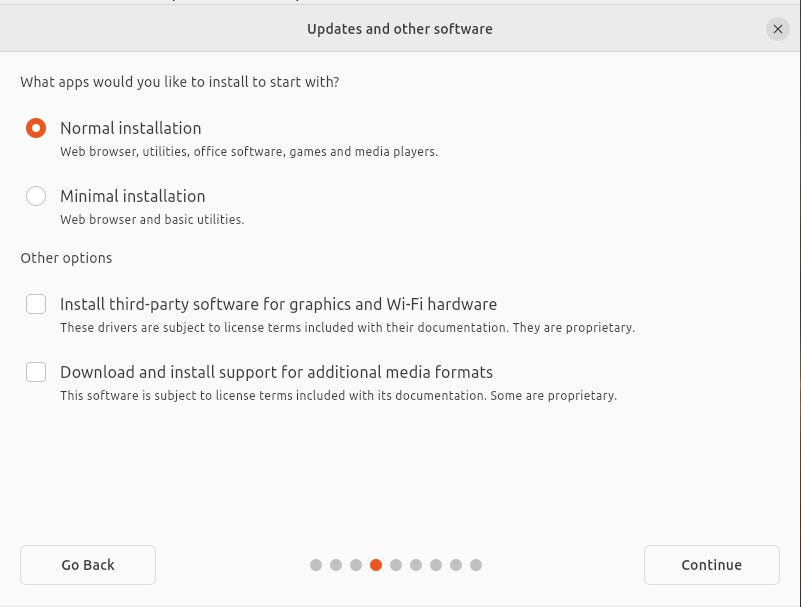
Capture d’écran par Jack Wallen/ZDNET.
7. Effacez le disque
Dans la fenêtre suivante, sélectionnez Effacer le disque et Installer Ubuntu, puis cliquez sur Continuer.
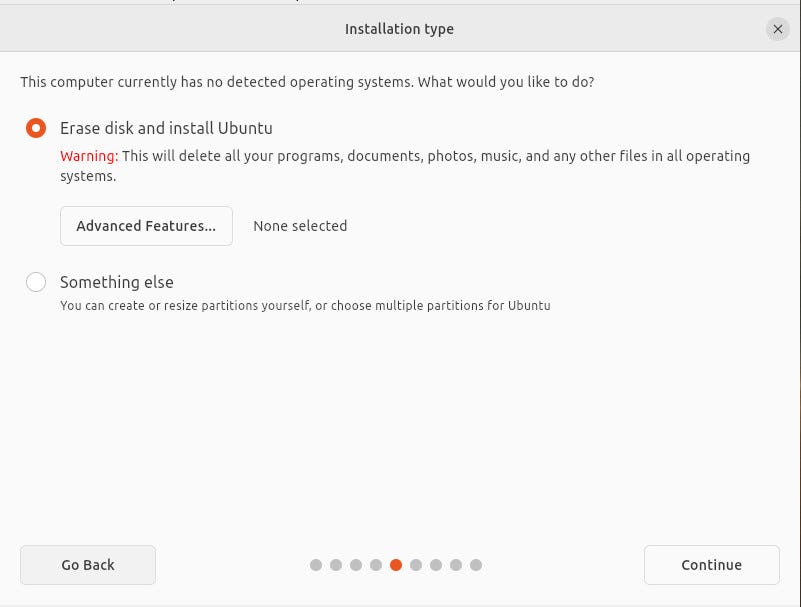
Capture d’écran par Jack Wallen/ZDNET.
8. Lancez l’installation
Dans la fenêtre suivante, cliquez sur Démarrer l’installation pour lancer le processus.
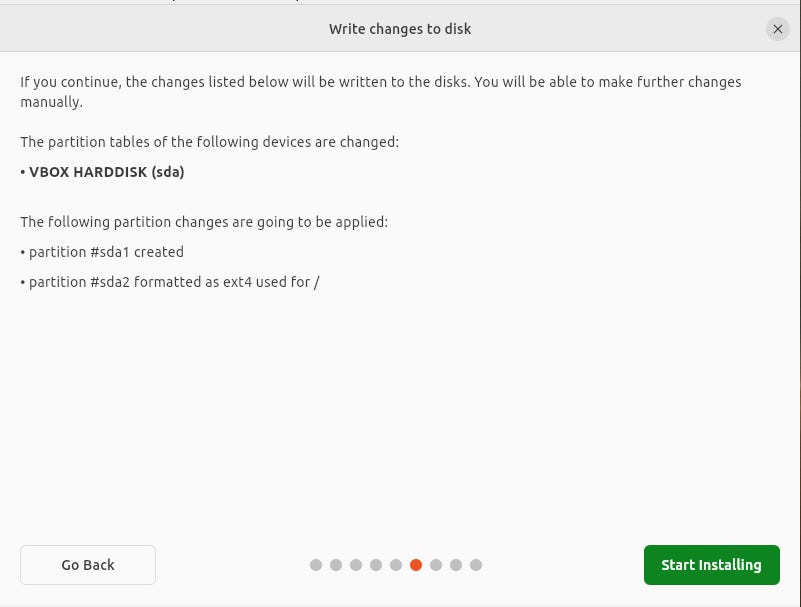
Capture d’écran par Jack Wallen/ZDNET.
9. Choisissez votre lieu et votre fuseau horaire
Une fenêtre s’ouvre pour vous permettre de choisir votre lieu et votre fuseau horaire. Vous pouvez soit cliquer sur la carte, soit saisir le lieu ou le fuseau horaire dans les champs situés en haut de la page.
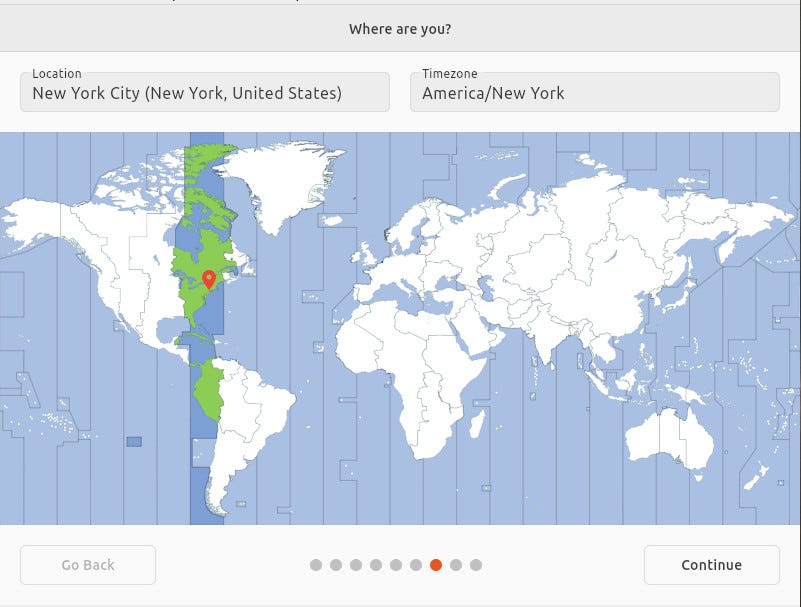
Capture d’écran par Jack Wallen/ZDNET.
10. Nommez un utilisateur
Dans la fenêtre interactive suivante, tapez votre nom, donnez un nom à l’ordinateur, tapez un nom d’utilisateur, et tapez et confirmez un mot de passe pour l’utilisateur. Une fois que vous avez terminé, cliquez sur Continuer.
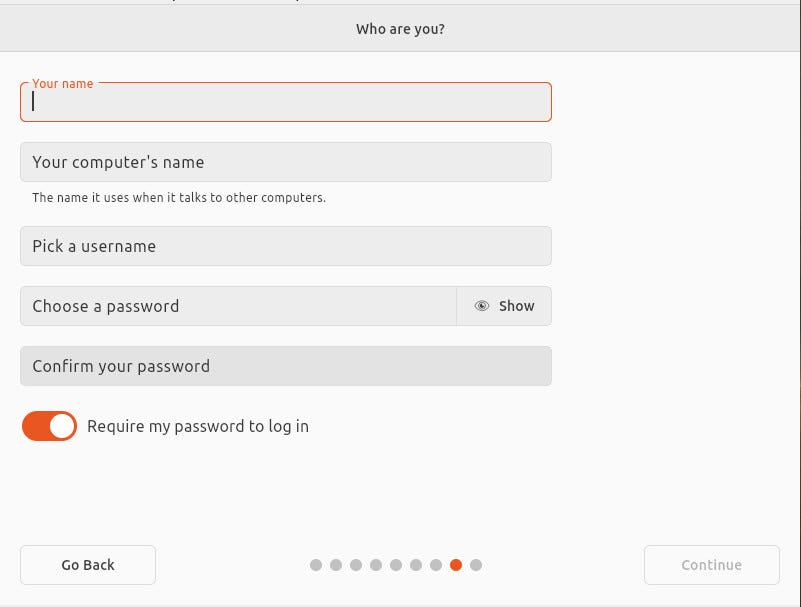
Capture d’écran par Jack Wallen/ZDNET.
11. Sélectionnez l’apparence
Dans le nouveau programme d’installation d’Ubuntu, vous pouvez choisir une apparence claire ou foncée pour votre bureau. Ce choix peut être modifié une fois le système d’exploitation installé, mais c’est une touche agréable qui vous évite d’avoir à vous en soucier plus tard. Faites votre choix et cliquez sur Continuer.
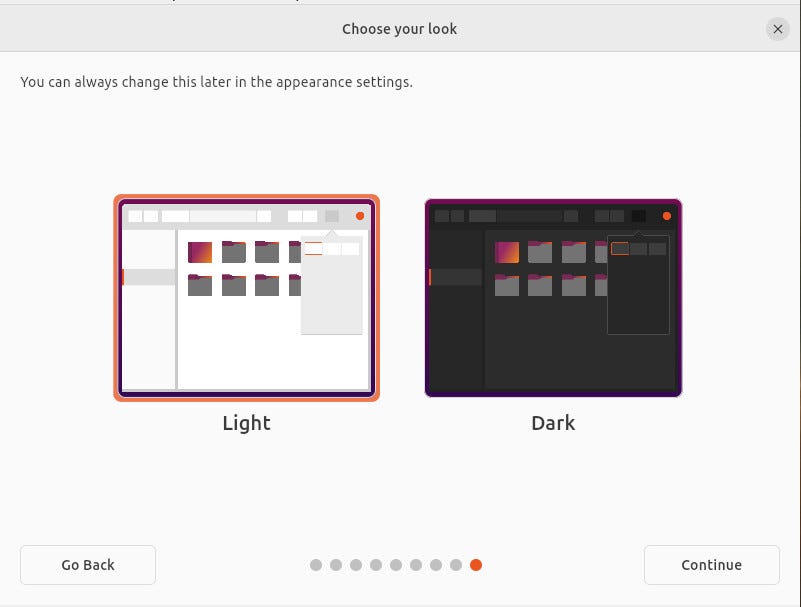
Capture d’écran par Jack Wallen/ZDNET.
L’installation se termine et vous devez redémarrer. Pendant le redémarrage, veillez à retirer la clé USB, afin que l’ordinateur portable démarre à partir de votre disque dur. Une fois le redémarrage effectué, connectez-vous avec le profil de l’utilisateur que vous avez créé et commencez à utiliser votre nouvel ordinateur portable Linux.
Ce processus ne devrait pas prendre plus de 15 à 30 minutes. Félicitations, vous venez de redonner vie à cet ordinateur portable vieillissant avec un système d’exploitation très puissant, flexible, sécurisé, fiable et convivial.
Source : ZDNet.com
Cliquez ici pour lire l’article depuis sa source.

