![]()
Image : Jason Cipriani/ZDNET.
La capture d’écran est un moyen pratique de garder une trace d’une recette, de montrer à quelqu’un le problème que vous rencontrez avec une application, ou tout simplement de garder dans votre pellicule un souvenir de ce que vous avez vu passer sur votre écran de téléphone.
Nous n’aborderons pas toutes les façons de faire une capture d’écran sur un smartphone Android – nous n’avons tout simplement pas accès à suffisamment de modèles pour le faire.
Voici plutôt les bases de la capture d’écran, et même une ou deux astuces supplémentaires.
Comment faire une capture d’écran sur Android ?
La prochaine fois que vous souhaitez enregistrer ce que vous avez sur votre écran, vous pouvez utiliser la méthode universelle de capture d’écran pour les appareils Android, en appuyant sur le bouton de réduction du volume en même temps que le bouton de veille.
En général, la méthode consiste à maintenir les deux boutons enfoncés pendant un bref moment, après quoi vous verrez l’écran clignoter comme un flash d’appareil photo, vous indiquant que la capture d’écran a bien été effectuée. Toutefois, sur les nouveaux téléphones Samsung Galaxy, le fait de garder ces boutons enfoncés fait apparaître le menu d’alimentation : appuyez donc vraiment brièvement sur les deux boutons.
Une fois la capture d’écran effectuée, vous verrez un aperçu en miniature de la capture d’écran s’afficher dans le coin inférieur gauche de votre écran, avec une barre d’outils contenant des options permettant de modifier la capture d’écran, de la partager ou même de la supprimer.
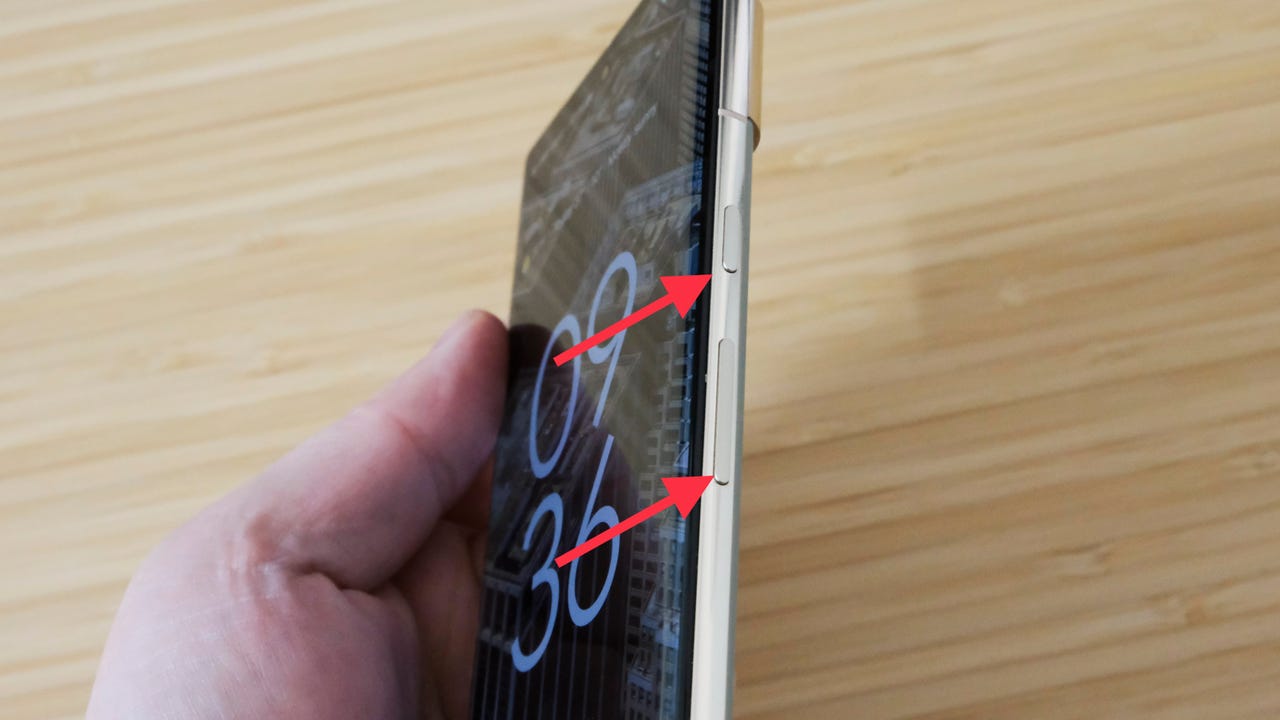 Main tenant un appareil Android avec deux flèches pointant vers les boutons de veille et de volume.
Main tenant un appareil Android avec deux flèches pointant vers les boutons de veille et de volume.
Image : Jason Cipriani/ZDNET.
Comment faire une capture d’écran défilante
Au lieu de prendre plusieurs captures d’écran d’un élément, comme une conversation ou une longue page web, vous pouvez utiliser l’outil de capture d’écran pour rallonger sa taille. Pour commencer, faites une capture d’écran comme vous le feriez normalement, puis regardez la barre d’outils qui s’affiche à côté de la vignette.
Sur les téléphones Samsung Galaxy, vous pouvez faire une capture d’écran défilante en appuyant sur l’icône à double flèche. Chaque fois que vous tapez sur ce bouton, l’écran défile un peu vers le bas et une nouvelle capture d’écran est réalisée, puis une pause est effectuée. Plus vous appuyez sur ce bouton, plus la capture d’écran est longue. Et ainsi de suite. Les smartphones Motorola disposent d’un bouton similaire à celui de Samsung. Mais la différence, ici, c’est que le système continue à faire défiler et à capturer l’écran jusqu’à ce que vous appuyiez sur le bouton d’arrêt.
Sur la gamme Pixel de Google, il n’y a pas de bouton avec des flèches. A la place, il y a un bouton intitulé Capturer plus. Lorsque vous le sélectionnez, vous obtenez une vue agrandie de ce qui se trouve sur votre écran, ainsi qu’un outil de recadrage. Faites glisser cet outil vers le bas pour ajuster la taille de la capture d’écran défilante. Lorsque la capture d’écran comprend tout ce que vous vouliez, appuyez sur le bouton Enregistrer.
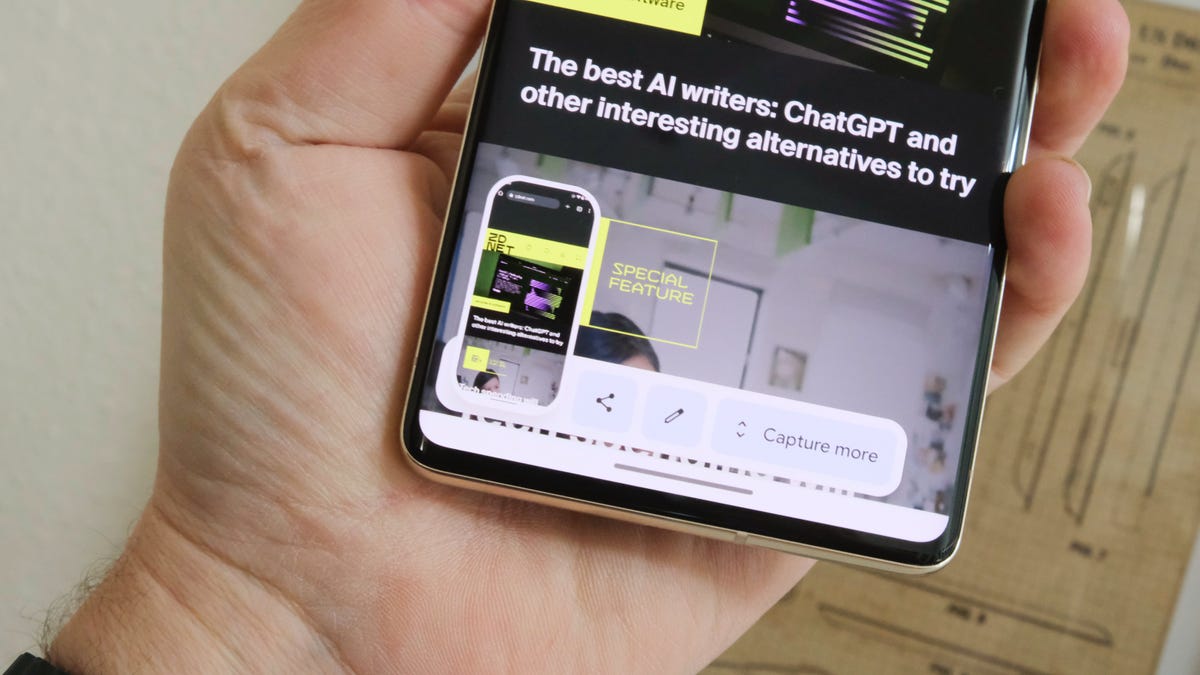
Image : Jason Cipriani/ZDNET.
FAQ
Y a-t-il d’autres façons de faire une capture d’écran ?
Oui, il en existe plusieurs. Si votre téléphone Samsung Galaxy prend en charge le stylet S Pen, vous pouvez l’utiliser pour faire des captures d’écran. En fait, si le stylet est intégré au téléphone (comme sur n’importe quel appareil de la gamme Note ou le Galaxy S22 Ultra), le menu qui s’affiche lorsque vous retirez le stylet vous donne directement la possibilité de capturer une partie ou la totalité de votre écran.
Les téléphones Samsung et Motorola ont des gestes qui déclenchent des captures d’écran. Sur un smartphone Motorola, vous pouvez placer trois doigts sur l’écran et glisser vers le bas, mais vous devrez activer la fonction dans Paramètres (recherchez simplement « capture d’écran » et vous la trouverez). Sur les mobiles Samsung, vous pouvez utiliser la tranche de votre paume de main sur l’écran pour réaliser une capture, mais nous avons rencontré beaucoup de mal à réussir cela avec cette méthode. Vous pouvez trouver le bouton pour l’activer ou le désactiver en recherchant « capture d’écran » dans Paramètres.
Où puis-je trouver les captures d’écran après les avoir prises ?
Cela dépend. Sur les smartphones équipés de Google Photos, qui est la seule application permettant de retrouver et d’afficher vos photos et vidéos, c’est avec elle que vous pourrez voir vos captures d’écran. Cependant, il n’est pas évident de savoir où elles se trouvent dans l’application Photos. A moins de procéder comme suit : ouvrez l’application Photos, puis sélectionnez Bibliothèque en bas de la page. Recherchez l’album Screenshots (et non Captures d’écran) et appuyez dessus pour l’ouvrir.
Si vous souhaitez synchroniser votre album de captures d’écran avec votre compte Google Photos, vous pouvez l’activer lors de l’affichage de l’album. Par la suite, vos captures d’écran apparaîtront dans l’onglet Photos.
Pour les autres smartphones, comme la gamme Galaxy de Samsung, vous utiliserez l’application Galerie qui est préinstallée sur le téléphone. Ouvrez l’application, appuyez sur Albums, puis sélectionnez votre album de captures d’écran pour les voir toutes au même endroit. Sinon, elles seront mélangées au reste de vos photos et vidéos dans l’onglet Images.
Comment puis-je partager une capture d’écran ?
Vous avez deux possibilités. Vous pouvez utiliser la barre d’outils qui s’affiche à côté de la vignette pour la partager immédiatement après l’avoir prise, ou vous pouvez partager la capture d’écran à partir de l’application Galerie ou Photos, selon le téléphone que vous utilisez.
Source : ZDNet.com
Cliquez ici pour lire l’article depuis sa source.

