Vous disposez d’une multitude de fichiers sur votre ordinateur que vous souhaitez renommer en une seule fois et selon une certaine logique ? Windows vous permet nativement de renommer plusieurs fichiers en appliquant le même nom suivi de numéros séquentiels. Mais pour donner plus de puissance à votre renommage de fichiers, Microsoft propose un outil appelé PowerRename.
Accessible depuis le menu contextuel dans l’Explorateur de fichiers, la commande PowerRename permet de renommer des fichiers en utilisant des variables. Il suffit de sélectionner les fichiers que vous souhaitez renommer, de déclencher la commande, puis de choisir le nom de fichier et les variables que vous souhaitez utiliser.
Ensemble d’utilitaires pour Windows 95 et NT.
- Téléchargements : 25
- Date de sortie : 15/09/2022
- Auteur : Microsoft
- Licence : Licence gratuite
- Catégories :
Utilitaires - Système d’exploitation : Windows 10/11
Si vous avez simplement besoin d’ajouter des numéros séquentiels à un groupe de fichiers, ouvrez simplement l’Explorateur de fichiers, sélectionnez les fichiers que vous voulez renommer, puis appuyez sur F2. Tapez ensuite le nom que vous souhaitez utiliser et appuyez sur Entrée. Tous les fichiers que vous avez sélectionnés reçoivent le même nom avec des numéros entre parenthèses.
PowerRename est capable de faire la même chose et bien plus encore. Si vous n’avez pas encore PowerToys sur votre PC, téléchargez et installez le fichier PowerToysSetup.exe à partir de là page GitHub du programme. PowerToys et ses programmes fonctionnent de la même manière sous Windows 10 et 11.
Comment renommer plusieurs fichiers dans Windows avec PowerRename
1. Activez PowerRename
Ouvrez la fenêtre PowerToys Settings en double-cliquant sur son icône dans la barre d’état système. Sélectionnez l’entrée PowerRename. Activez l’option si elle est désactivée.
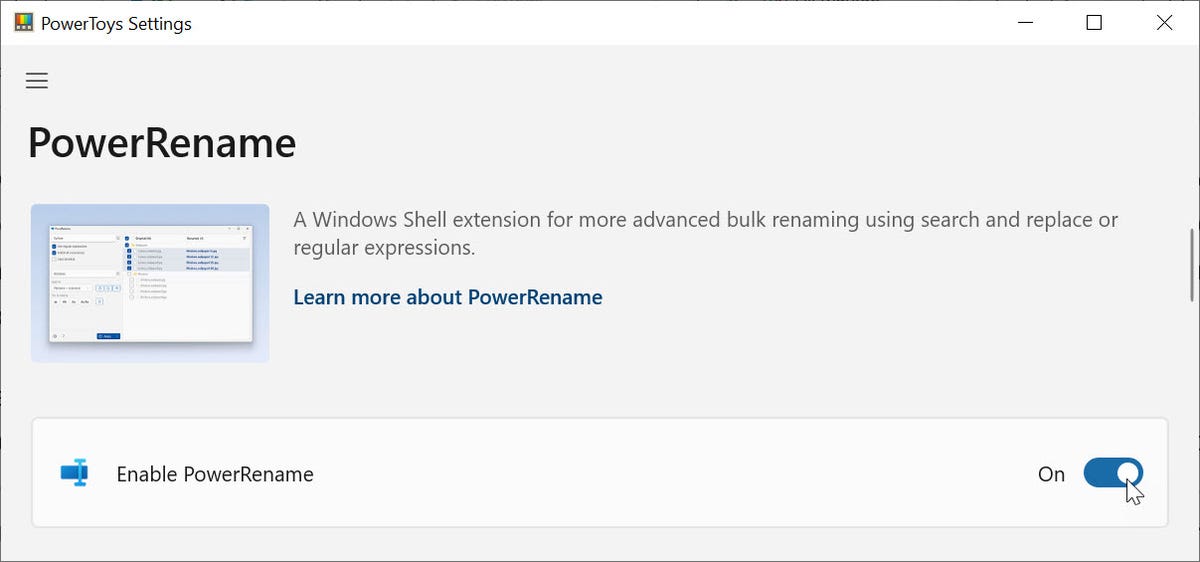
Capture d’écran par Lance Whitney.
2. Cliquez sur Show PowerRename et réglez-le sur Défault et menu contextuel étendu
Ensuite, cliquez sur le menu déroulant pour Show PowerRename et choisissez Default and extended context menu. Cela garantira que la commande s’affiche dans le menu contextuel de Windows 10 et dans les menus contextuels de Windows 11. Ne cochez pas la case Hide in context Menu.
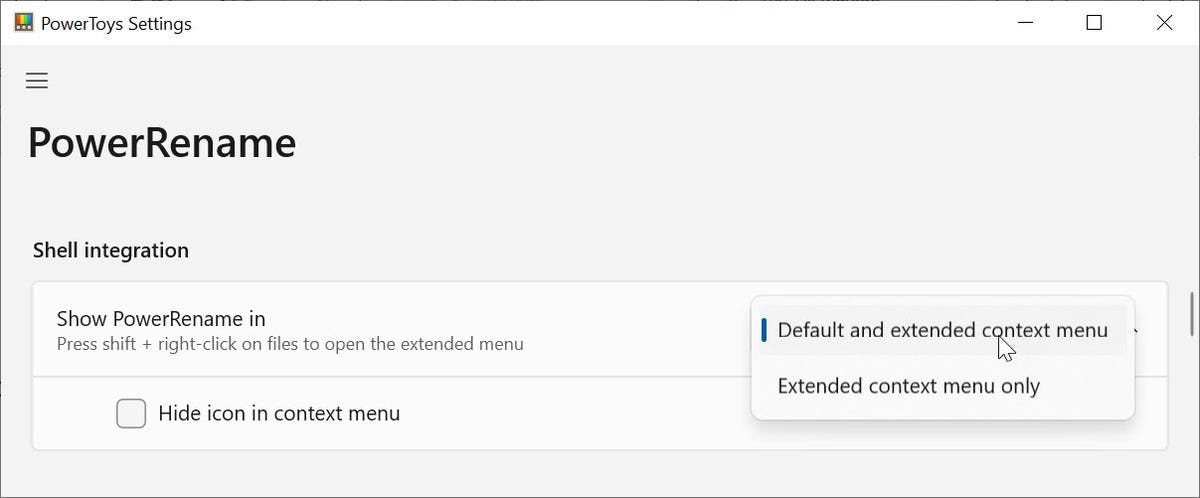
Capture d’écran par Lance Whitney.
3. Activez les options de recherche et de remplacement des noms de fichiers
Pour recevoir des suggestions de noms lors de la recherche et du remplacement des fichiers existants, assurez-vous que l’option Enable auto-complete for the search and replace fields est activée. Pour contrôler le nombre de suggestions que vous pouvez recevoir lorsque vous recherchez et remplacez des noms de fichiers, définissez le nombre maximum d’éléments. Si vous n’êtes pas sûr, laissez la valeur par défaut à 10.
Pour voir les chaînes de caractères utilisées pour la recherche et le remplacement, activez l’option Show recently used strings. Enfin, si vous pensez avoir besoin de plus que les expressions régulières utilisées, activez l’option Use Boost library. Sinon, laissez cette option désactivée ; vous pourrez toujours l’activer si nécessaire.
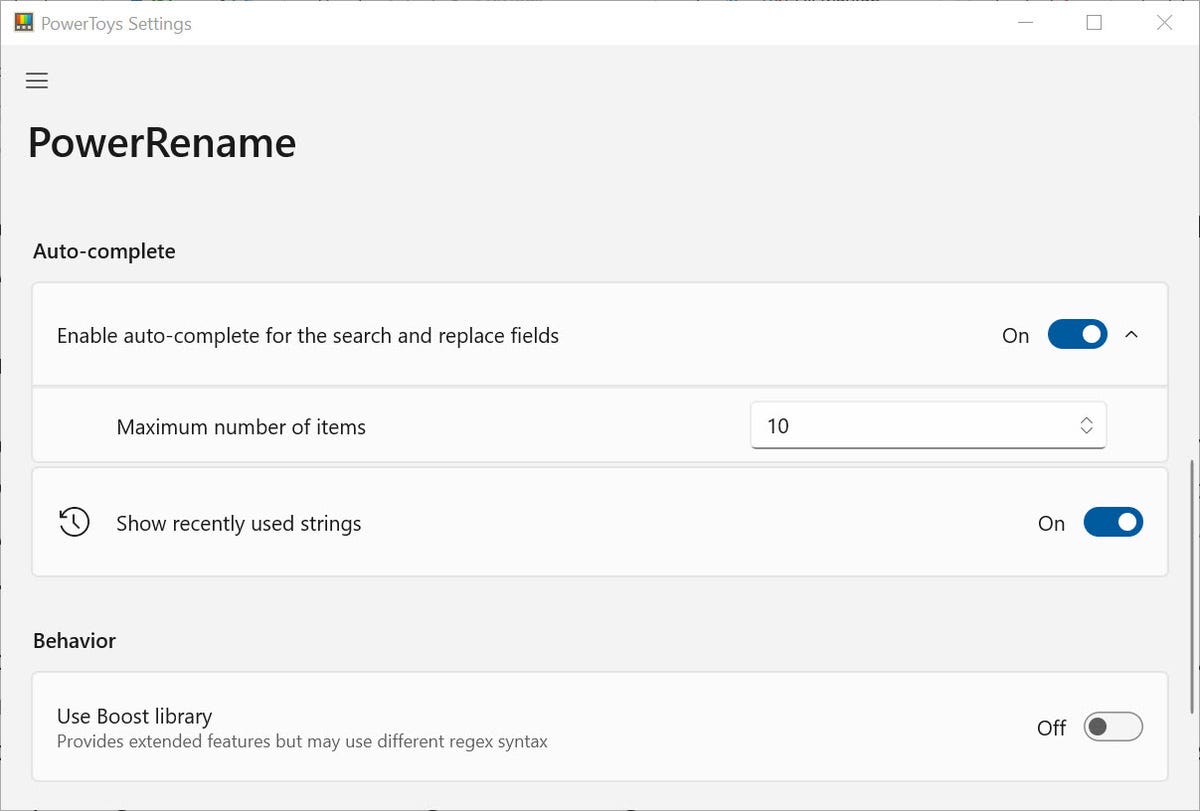
Capture d’écran par Lance Whitney
4. Ouvrez l’explorateur de fichiers et sélectionnez les fichiers que vous voulez modifier
Maintenant que vous avez paramétré le logiciel, il est temps d’essayer PowerRename. Ouvrez l’explorateur de fichiers. Sélectionnez plusieurs fichiers dont vous voulez changer le nom. Les photos importées depuis votre téléphone sont une bonne option, car elles reçoivent des désignations génériques que vous voudrez probablement remplacer par des noms plus signifiants. Cliquez avec le bouton droit de la souris n’importe où dans la sélection et sélectionnez PowerRename dans le menu contextuel.
Dans le volet de droite, confirmez que ce sont bien les fichiers que vous souhaitez renommer et assurez-vous que chacun d’eux est coché.
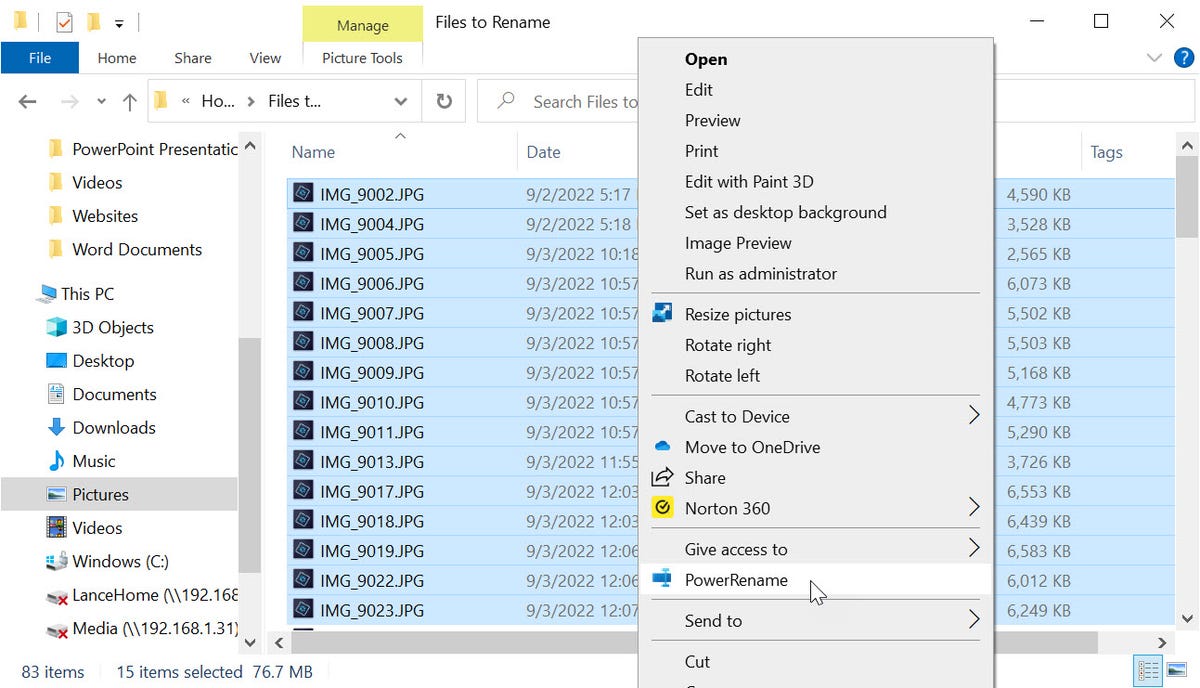
Capture d’écran par Lance Whitney.
5. Configurez vos chaînes de recherche et de remplacement
Ensuite, il est temps de configurer vos règles de renommage. Pour ce faire, je vais utiliser un exemple concret. Ma femme et moi avons récemment fait un voyage à Londres où j’ai pris des centaines de photos. À la fin du voyage, j’avais un tas de photos avec des noms génériques que je souhaitais renommer. Pour la première partie de ce processus, je voulais renommer chacune d’entre elles « Trip to London », puis ajouter un numéro séquentiel à la fin de chaque nom de fichier, en commençant par 1 et ainsi de suite.
Au départ, les fichiers portaient tous le nom IMG_ suivi d’un nombre à quatre chiffres et de JPG comme extension (IMG_1001, IMG1002, etc.) Dans le champ de recherche, j’ai tapé IMG. Dans PowerRename, le symbole « . » est utilisé comme une variable représentant un seul caractère. J’ai donc tapé quatre points après IMG (IMG….) et ensuite rien pour l’extension, car je voulais laisser le JPG tel quel.
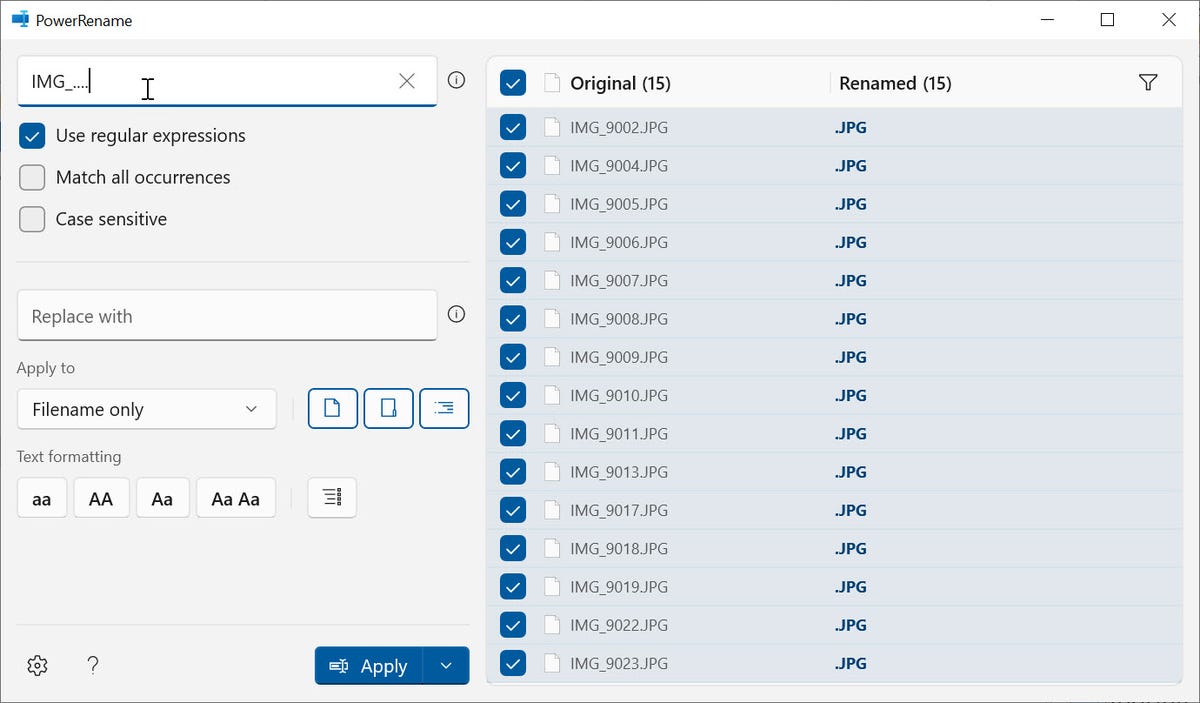
Capture d’écran par Lance Whitney.
6. Sélectionnez Enumerate Items
Dans le champ Replace, j’ai tapé Trip to London. J’ai ensuite cliqué sur le bouton Enumerate Items, car cela indique à PowerRename q’il faut ajouter un numéro séquentiel entre parenthèses au nom du fichier, (Trip to London (1), Trip to London (2), et ainsi de suite). En cliquant sur Apply, le renommage est effectué.
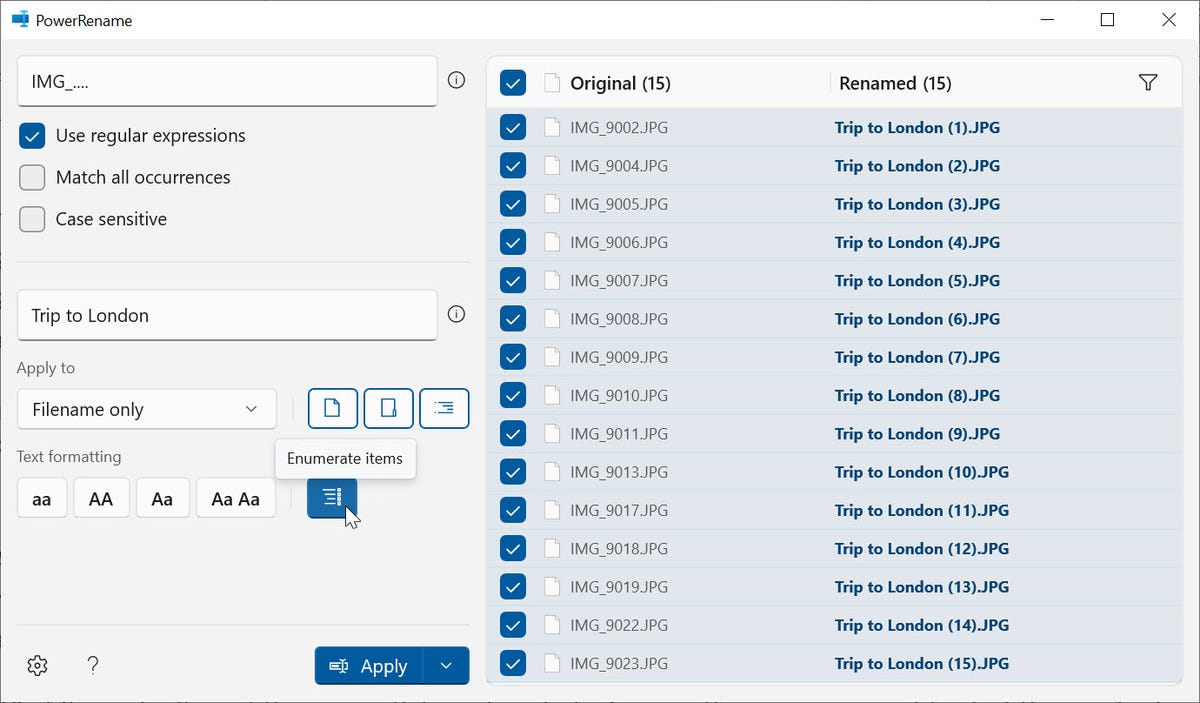
Capture d’écran par Lance Whitney.
7. Indiquez la date à laquelle chaque photo a été prise
La véritable force de PowerRename réside dans son support des variables. Pour la deuxième partie de ce processus, je voulais indiquer la date à laquelle chaque photo a été prise. Pour cela, il fallait utiliser des variables, plus précisément un « $ » suivi de la chaîne de caractères correspondant au type de date voulue.
Avec les variables PowerRename, le mois est représenté par la lettre M, la date par la lettre D, et l’année par la lettre Y. Le nombre de fois que vous utilisez la lettre détermine le format exact. Dans mon cas, je voulais utiliser la valeur à deux chiffres pour le mois, la valeur à deux chiffres pour le jour et la valeur à quatre chiffres pour l’année. Ainsi, j’ai tapé la chaîne Trip to London-$MM-$DD-$YYYY.
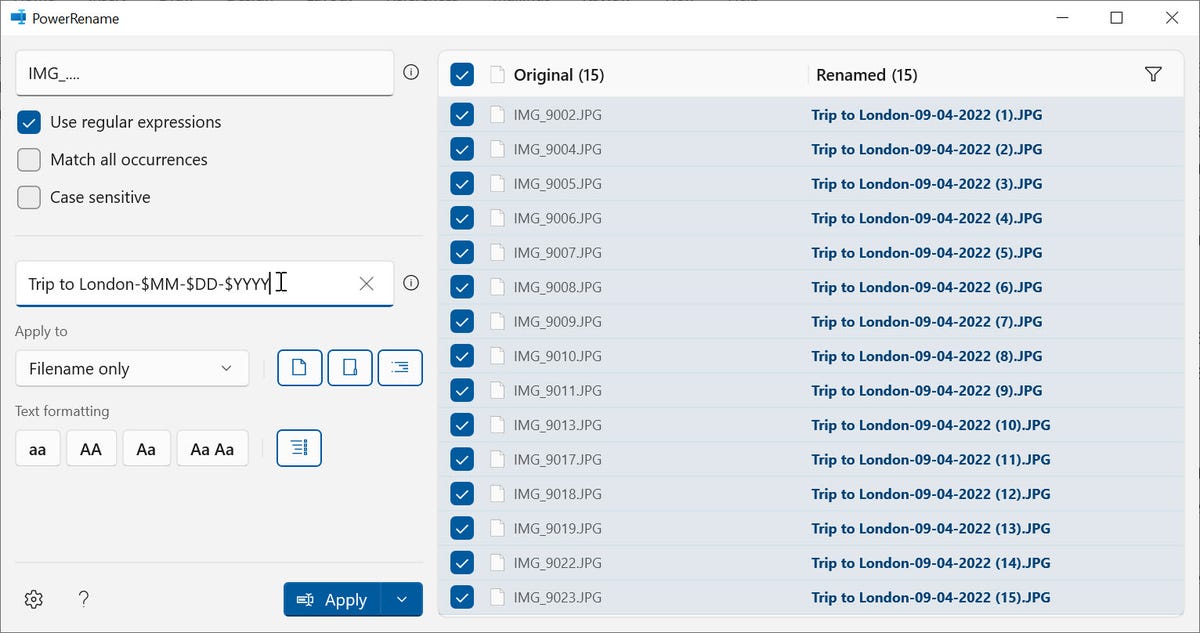
Capture d’écran par Lance Whitney.
8. Cliquez sur Apply si tout semble bon
Pour vous aider, PowerRename prévisualise les nouveaux noms dans la colonne Renamed pour que vous puissiez voir si votre syntaxe est correcte. Si tout semble correct, cliquez sur le bouton Apply, et les fichiers seront renommés. Les nouveaux noms apparaissent dans la colonne Original pour indiquer que les fichiers ont été renommés. Au final, mes photos avaient leurs nouveaux noms, la date complète et les numéros séquentiels. Mission accomplie.
Si vous avez besoin d’un renommage de fichiers plus puissant et plus souple, vous pouvez préférer un utilitaire tiers. J’ai utilisé le programme Sherrod Computer’s File Renamer, qui existe en version gratuite et payante et qui offre de nombreuses options de renommage. Mais si vos besoins en renommage de fichiers sont relativement basiques, PowerRename est un outil utile et pratique.
Source : ZDNet.com
Cliquez ici pour lire l’article depuis sa source.

